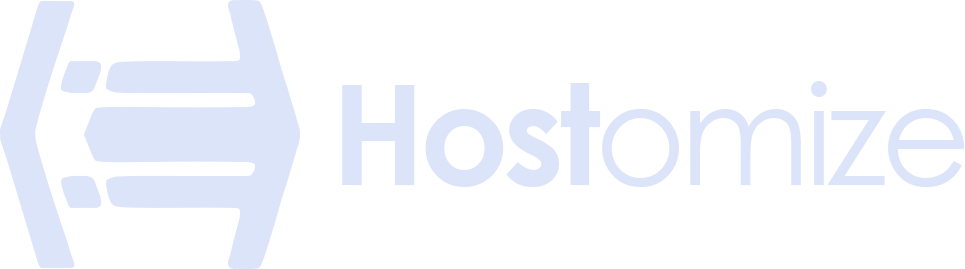Troubleshooting Windows server Issues: A Practical Guide to Keeping Your Server Running Smoothly


Sharma bal
Table of content
- Introduction
-
1. A Troubleshooting Roadmap
- 1.1. Troubleshooting Remote Desktop Connection Problems
- 1.2. Fixing Common Server Manager Issues
- 1.3. Identifying and Resolving Slowdowns
- 1.4. Troubleshooting Common Windows Server Application Errors
- 1.5. Optimizing Storage Usage on Your Server
-
2. Step-by-Step Approach to Windows Server Issues
- 2.1. Gather Evidence: Essential Tools for Diagnosing Issues
- 2.2. Isolate the Problem: Divide and Conquer Your Troubleshooting Efforts
- 2.3. Analyze Server Health: Leveraging Performance Monitoring Tools
- 2.4. Fix and Optimize: Resolving Issues and Preventing Recurrences
-
3. Decoding Error Messages: What Those Cryptic Messages Mean
- 3.1. Understanding Error Messages
- 3.2. Additional Tips for Decoding Error Messages
-
4. Signs You Need Professional Help with Windows Server Issues
- 4.1. Benefits of Seeking Professional Help
- Conclusion
Why Keeping Your Windows Server Healthy Matters: Troubleshooting Windows Server Issues for Optimal Performance
In the fast-paced world of IT, a healthy Windows Server is the backbone of reliable operations. Troubleshooting Windows Server issues proactively ensures peak performance, preventing disruptions that can impact everything from user experience to mission-critical applications. This guide equips you with the knowledge and tools to identify and resolve common Windows Server problems, keeping your server running smoothly and efficiently.
Here’s a breakdown of why maintaining a healthy Windows Server is crucial:
The Importance of Peak Performance for Windows Server:
- Uninterrupted Business Operations: A well-maintained Windows Server ensures smooth operation of your critical business applications and services. This translates to uninterrupted workflows, increased productivity, and a positive impact on your bottom line.
- Enhanced User Experience: Slow loading times or application errors can significantly hinder user experience. Troubleshooting Windows Server issues helps maintain optimal responsiveness and minimize frustrations for users relying on the server.
- Improved Resource Utilization: By addressing performance bottlenecks and inefficiencies, you can optimize resource allocation on your Windows Server. This frees up valuable resources for essential tasks and prevents overloading the system.
- Enhanced Security: A healthy Windows Server with the latest security updates applied is less susceptible to cyberattacks and vulnerabilities. Regular maintenance helps maintain a strong defense against potential security threats.
Signs Your Windows Server Needs Attention:
- Slow Performance: Experiencing sluggish server response times, slow application loading, or lagging file transfers often indicates underlying issues that need troubleshooting.
- Frequent Error Messages: Frequent error messages popping up in server logs or user interfaces can signal specific problems requiring investigation.
- Unexpected Downtime: Unexpected server crashes or periods of unavailability can be disruptive and costly. Troubleshooting helps identify the root cause and prevent future occurrences.
- Resource Constraints: Reaching full disk space capacity, high CPU usage, or maxed-out memory can significantly impact performance. Monitoring resource utilization can help identify these bottlenecks before they cause critical issues.
- Application Issues: Applications deployed on the Windows Server malfunctioning, crashing, or behaving unexpectedly can be a sign of underlying problems that need to be addressed.
The following sections will delve deeper into common Windows Server issues, provide a step-by-step troubleshooting process, and equip you with the knowledge to decipher error messages and identify situations where seeking professional help might be necessary.
1. Conquer Common Windows Server Issues: A Troubleshooting Roadmap
Even the most robust Windows Server can encounter occasional hiccups. This section equips you with the knowledge to tackle some of the most frequent challenges users face.
1.1. Login Woes: Troubleshooting Remote Desktop Connection Problems
Connecting remotely to your Windows Server is essential for administration. Here’s how to troubleshoot common Remote Desktop Connection (RDC) issues:
- Verify Credentials: Double-check your username and password for typos or domain membership issues.
- Network Connectivity: Ensure your client machine and server are on the same network and firewalls aren’t blocking the RDP port (TCP 3389).
- Remote Desktop Settings: Verify if Remote Desktop is enabled on the server and if specific user accounts have permission for remote access.
- Client Configuration: Check if the Remote Desktop client is properly configured on your local machine.
- Advanced Troubleshooting: For complex connection errors, consult Microsoft documentation on troubleshooting RDP issues, which might involve firewall configuration or group policy settings.
1.2. Server Management Struggles: Fixing Common Server Manager Issues
Server Manager is your central hub for server administration. Here’s how to address common problems:
- Server Manager Won’t Launch: Restart the Windows Management Instrumentation (WMI) service and verify server health using Event Viewer for underlying errors.
- Missing Roles and Features: Ensure the necessary server roles and features for Server Manager functionality are installed.
- Permissions Issues: Verify your user account has the required administrative privileges to access Server Manager tools.
- Slow Performance: Address high CPU or memory usage on the server that might be impacting Server Manager responsiveness.
- Unexpected Errors: Consult specific error messages in Server Manager logs or Event Viewer for guidance on resolving the issue. Refer to Microsoft documentation for known errors and solutions.
1.3. Performance Puzzlers: Identifying and Resolving Slowdowns
A sluggish Windows Server can be frustrating. Here’s how to diagnose and fix performance bottlenecks:
- Monitor Resource Utilization: Use Performance Monitor to track CPU, memory, disk usage, and network activity. Identify spikes or consistently high usage that might be causing slowdowns.
- Task Manager Analysis: Identify processes that are using too much CPU, memory, or disk resources by using Task Manager. Consider optimizing WMI provider host in this manner to stop unnecessary processes to free up resources.
- Review Disk Performance: Analyze disk health using built-in tools or third-party applications. Fragmentation or failing disks can contribute to performance issues.
- Application Review: Evaluate if specific applications are resource-intensive or causing conflicts. Consider optimizing application settings or upgrading hardware if necessary.
- Windows Updates: Ensure your Windows Server is up-to-date with the latest performance and security patches from Microsoft.
1.4. Application Headaches: Troubleshooting Common Windows Server Application Errors
Applications deployed on your Windows Server might encounter errors. Here’s how to address them:
- Event Viewer Review: Scrutinize Event Viewer logs for application-specific error messages that might provide clues about the root cause of the issue.
- Application Logs: Many applications have dedicated log files that provide detailed information about errors encountered during operation.
- Application Dependencies: Verify if all required dependencies for the application are installed correctly on the server. Missing dependencies can lead to errors.
- Reinstall or Repair: Consider reinstalling the application or using the built-in repair functionality to fix corrupted files or configuration issues.
- Compatibility Checks: Ensure the application version is compatible with your Windows Server operating system and any installed service packs.
1.5. Disk Space Dilemma: Optimizing Storage Usage on Your Server
Limited disk space can significantly impact server performance. Here’s how to optimize storage:
- Identify Space Hogs: Use tools like Disk Cleanup or third-party utilities to identify large files and folders consuming excessive space.
- Log Management: Implement a log rotation policy to archive older logs and free up disk space.
- Temporary Files: Regularly clear temporary files and folders created by applications or the operating system.
- Archive or Move Data: Consider archiving inactive data to an external storage device or cloud storage solution.
- Storage Expansion: If storage capacity is consistently maxed out, evaluate options for upgrading your server’s storage capacity.
2. Become a Troubleshooting Pro: Your Step-by-Step Approach to Windows Server Issues
Conquering Windows Server issues requires a methodical approach. Here’s a step-by-step guide to transform you into a troubleshooting pro:
2.1. Gather Evidence: Essential Tools for Diagnosing Issues
Before diving in, arm yourself with the necessary tools to gather evidence and pinpoint the root cause of the problem. Here are some key resources:
- Event Viewer: This built-in Windows Server tool logs application errors, system events, and security warnings. Scrutinize relevant logs for error messages related to the issue you’re experiencing. Look for timestamps around when the problem first occurred to identify potential culprits.
- Performance Monitor: It provides real-time and historical data on server performance metrics like CPU usage, memory consumption, disk activity, and network traffic. Analyze trends and identify spikes or sustained high usage that might correlate with the performance issue.
- Task Manager: Similar to the one found on your local machine, Windows Server Task Manager displays running processes, resource consumption, and performance details. Use it to identify processes consuming excessive CPU, memory, or disk resources, potentially impacting overall performance.
2.2. Isolate the Problem: Divide and Conquer Your Troubleshooting Efforts
Effective troubleshooting often involves isolating the problem. Here’s how to break it down:
- Identify the Symptom: Clearly define the issue you’re facing. Is it slow login times, application errors, or overall server sluggishness?
- Gather Context: Consider any recent changes made to the server configuration, software installations, or hardware upgrades that might have coincided with the problem.
- Start Broad, Refine Narrowly: Begin by analyzing overall server health using Performance Monitor and Event Viewer. Look for broad indicators of resource constraints or errors. Gradually refine your focus based on initial findings.
- Test and Isolate: If possible, try to isolate the issue by temporarily disabling specific services, applications, or functionalities to see if the problem persists. This can help pinpoint the affected area.
2.3. Analyze Server Health: Leveraging Performance Monitoring Tools
Once you’ve gathered evidence and isolated the problem, delve deeper into server health using these tools:
- Performance Monitor Deep Dive: Analyze specific performance counters related to the suspected bottleneck. For instance, if slow login times are the issue, focus on network and disk activity counters around login attempts.
- Resource Utilization Analysis: Correlate resource usage data from Performance Monitor with the timeline of the problem. Identify spikes or sustained high usage that might be causing performance issues.
- Application-Specific Tools: Certain applications might have built-in diagnostic tools or log files that can provide additional insights into their functionality and potential issues.
2.4. Fix and Optimize: Resolving Issues and Preventing Recurrences
With a clear understanding of the problem, it’s time to implement solutions and prevent future occurrences:
- Apply the Fix: Based on your findings, implement a targeted solution. This might involve updating drivers, adjusting application settings, freeing up disk space, or restarting specific services.
- Verify and Document: After applying the fix, monitor the server to verify if the issue is resolved. Document the troubleshooting process, the solution implemented, and the outcome for future reference.
- Preventative Maintenance: Regular server maintenance plays a crucial role in preventing future issues. This includes applying security updates, optimizing resource allocation, and performing regular backups to ensure a healthy server environment.
3. Decoding Error Messages: What Those Cryptic Messages Mean
Windows Server error messages can often be cryptic and leave users feeling lost. This section acts as a reference guide to decipher some of the most common error messages you might encounter, providing descriptions and potential solutions.
3.1. Understanding Error Messages:
A typical Windows Server error message will follow a format like this:
- Error Code: A unique numerical code that identifies the specific error.
- Error Source: The application or system component that generated the error.
- Error Description: A brief explanation of the problem.
Reference Guide to Common Windows Server Error Messages:
The following table provides a list of common error codes, descriptions, and troubleshooting steps:
| Error Code | Description | Potential Solutions |
|---|---|---|
| 1053 | The service failed to start due to a configuration error. | Verify service configuration settings. Ensure required dependencies are installed. Check Event Viewer for specific configuration errors. |
| 1067 | The process terminated unexpectedly. | Identify the process causing the issue using Task Manager. Investigate application logs for crash details. Consider restarting the application or service. |
| 1069 | The service stopped unexpectedly. | Analyze Event Viewer logs for clues about the cause of the unexpected stop. Check application logs for related errors. Restart the service and monitor its stability. |
| 1215 | A network connection was closed unexpectedly. | Verify network connectivity and troubleshoot any network issues. Check firewall settings for potential blocking rules. Restart network services (e.g., DHCP, DNS). |
| 1792 | The RPC server is unavailable. | Ensure the RPC service is running on both the client and server machines. Check firewall rules for RPC communication. Verify network connectivity between machines. |
| 2108 | The file system structure on the disk is corrupt and unusable. | Attempt to repair the disk using built-in tools like chkdsk. Consider data recovery options if disk corruption is severe. Back up critical data regularly to prevent permanent data loss. |
| 4311 | The requested operation has been blocked by an administrative setting. | Review Group Policy settings that might be restricting the operation. Consult with system administrators to understand specific restrictions. |
Remember: This table provides a starting point for troubleshooting. Refer to official Microsoft documentation for detailed solutions based on specific error codes and contexts.
3.2. Additional Tips for Decoding Error Messages:
- Search Online: Utilize online resources and forums by searching for the specific error code and message you encounter.
- Microsoft Documentation: The Microsoft website offers comprehensive documentation on Windows Server errors, providing detailed explanations and potential solutions.
- Event Viewer Details: Scrutinize details within Event Viewer logs surrounding the error message. This can provide valuable clues about the root cause of the problem.
4. When to Call in the Cavalry: Signs You Need Professional Help with Windows Server Issues
Troubleshooting Windows Server issues can be empowering, but there are times when seeking professional help is the wisest course of action. Here are key signs that indicate it’s time to call in the cavalry:
1. Exceeding Your Expertise:
- The troubleshooting process leads you down unfamiliar territory or involves complex configurations beyond your skillset.
- You’ve exhausted all potential solutions listed in documentation or online resources without success.
2. Critical Systems Impacted:
- The server issue is impacting mission-critical applications or services that can’t afford downtime.
- The potential data loss or business disruption associated with further troubleshooting outweighs the risks of seeking professional help.
3. Time Constraints and Resource Limitations:
- You lack the time or internal resources to dedicate to in-depth troubleshooting, potentially delaying resolution and impacting business operations.
- The troubleshooting process requires specialized tools or expertise not readily available within your IT team.
4. Security Threats or Data Loss:
- You suspect a potential security breach or data loss scenario that requires immediate attention from experienced professionals.
- The troubleshooting process itself might inadvertently expose sensitive data, making professional intervention crucial.
5. Recurring or Persistent Issues:
- You’ve seemingly resolved the issue only to have it reappear shortly after, indicating a deeper underlying problem requiring expert analysis.
- The troubleshooting process reveals complex systemic issues within the server environment that necessitate professional assistance.
4.1. Benefits of Seeking Professional Help:
- Faster Resolution: Experienced technicians can diagnose and resolve issues more quickly, minimizing downtime and business impact.
- Specialized Expertise: Professionals possess in-depth knowledge of Windows Server and access to advanced tools for efficient troubleshooting.
- Data Security and Recovery: IT professionals can implement best practices to minimize data loss risks and facilitate recovery if necessary.
- Proactive Maintenance: Engaging professionals can lead to recommendations for optimizing your server environment and preventing future issues.
Finding the Right Help:
- Internal IT Resources: If your organization has a larger IT department, consider seeking assistance from experienced in-house personnel.
- Managed Service Providers (MSPs): Partnering with an MSP can provide ongoing server management, monitoring, and troubleshooting expertise.
- Microsoft Support: Depending on your licensing agreements, you might have access to direct support from Microsoft for complex server issues.
Conclusion: Your Windows Server – A Reliable Partner with Hostomize by Your Side
By following the troubleshooting techniques outlined in this guide and leveraging the valuable resources available, you can effectively maintain a healthy and high-performing Windows Server environment. Remember, a well-maintained Windows Server is a reliable partner in supporting your critical business applications and user needs.
Hostomize: Your Windows Server Support Partner
At Hostomize, we understand the importance of keeping your Windows Server running smoothly. We offer a range of resources and services to empower your success:
- Comprehensive Knowledge Base: Our website (Hostomize.com) features a comprehensive knowledge base filled with informative articles, tutorials, and troubleshooting guides specifically designed for Windows Server users.
- Dedicated Support Team: Our team of experienced Windows Server specialists is available to answer your questions and provide technical assistance whenever you need it.
- Managed Server Solutions: For those seeking a more hands-off approach, Hostomize offers managed server solutions that include proactive monitoring, maintenance, and expert troubleshooting for your Windows Server environment.
Resources for Further Learning:
- Microsoft Docs: The official Microsoft documentation website provides in-depth information on Windows Server, including troubleshooting guides, best practices, and technical resources.
- Microsoft Tech Community: Engage with a vast community of Windows Server users and IT professionals on the Microsoft Tech Community forum: https://techcommunity.microsoft.com/
We hope this guide has equipped you with the knowledge and tools to become a confident Windows Server troubleshooter. By combining your newfound skills with the resources available at Hostomize, you can ensure your Windows Server remains a reliable and efficient foundation for your business operations.