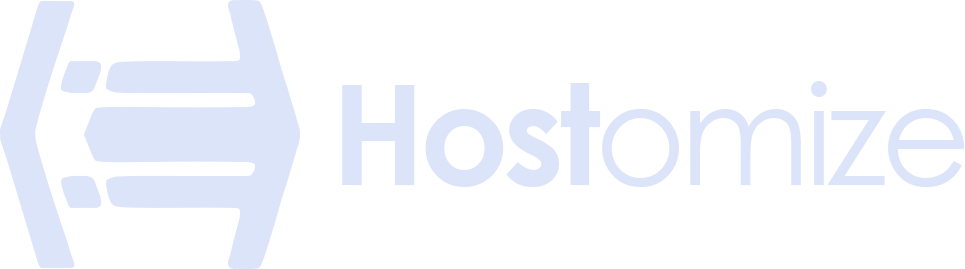Troubleshooting RDP Port common issues
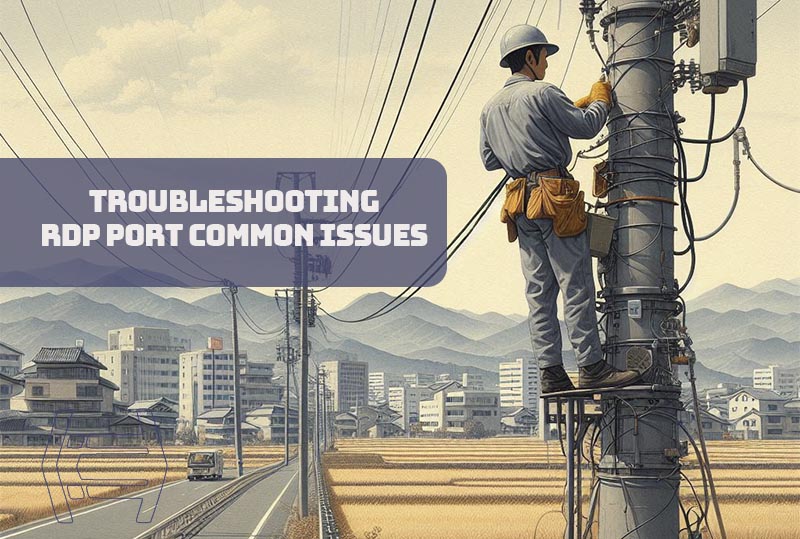

Sharma bal
Table of content
- Why Advanced RDP Port Troubleshooting Matters?
- Part 1 - Understanding Advanced RDP Port Concepts
- Part 2 - Troubleshooting Specific Technical Issues
- Part 3 - Diagnostics and Tools: Unveiling the Cause of RDP Port Issues
- Part 4 - Proactive Defense: Preventing RDP Port Nightmares
- Conclusion
Why Advanced RDP Port Troubleshooting Matters: Unlocking Powerful Solutions for Stubborn Remote Desktop Issues
Remote Desktop Protocol (RDP) is a game-changer, granting us the power to access and manage our computers from anywhere. But what happens when that seamless connection sputters and stalls? Basic troubleshooting can often resolve run-of-the-mill RDP port common issues. However, when you encounter persistent connection problems, frustrating error messages, or sluggish performance, venturing into advanced RDP port troubleshooting becomes your key to unlocking a world of powerful solutions.
This guide delves deeper into the intricate world of RDP ports, equipping you with the knowledge and techniques to tackle complex remote desktop challenges. Whether you’re battling cross-platform compatibility issues, navigating performance bottlenecks, or seeking to fortify your RDP security, this comprehensive resource will equip you with the tools and strategies to conquer even the most stubborn RDP port common issues.
Part 1 – Beyond the Basics: Understanding Advanced RDP Port Concepts
This section dives deeper into the intricacies of RDP ports, venturing beyond the realm of standard configurations. Here, we’ll unveil the power of advanced concepts that unlock a wider range of remote access possibilities.
1. Demystifying Remote Desktop Gateway: Unveiling the Power of Remote Access Across Networks
The standard RDP model provides a direct connection between a client machine and a remote desktop server. But what if you need to access resources located across a complex network infrastructure, perhaps even on different continents? This is where the magic of Remote Desktop Gateway (RD Gateway) comes into play.
RD Gateway acts as a central hub, securely mediating connections between RDP clients and remote desktops residing on internal corporate networks. It provides several advantages:
- Enhanced Security: RD Gateway enforces additional security measures, like access controls and multi-factor authentication (e.g, 2FA) before granting access to internal resources.
- Centralized Management: IT administrators can manage RDP access from a single point, simplifying user provisioning and access control policies.
- Improved Scalability: RD Gateway facilitates secure remote access for a large number of users, making it ideal for enterprise environments.
This section will delve into the inner workings of RD Gateway, explaining its core functionalities and configuration options. You’ll learn how to:
- Deploy and configure RD Gateway within your network infrastructure.
- Leverage RD Gateway’s security features to protect your internal resources.
- Manage user access and permissions for remote desktop connections through RD Gateway.
2. Diving Deeper into RDP Ports: Advanced Configuration Options and Registry Tweaks (for Experienced Users)
The default RDP port (3389) serves most basic remote desktop needs. However, for advanced users seeking granular control or troubleshooting specific connectivity issues, venturing into advanced RDP port configurations can be a powerful tool.
This section will explore the following:
- Customizing RDP Port Numbers: While not generally recommended due to security considerations, we’ll discuss the process of changing RDP port number and the implications for both client and server configurations.
- Advanced RDP Client Settings: We’ll explore advanced options within the RDP client software, such as bandwidth optimization settings, connection security protocols, and environment variables.
- Registry Tweaks for Power Users (Caution Advised): For highly technical users comfortable with making registry edits, we’ll explore some advanced RDP settings accessible through the Windows Registry.
Important Note: Modifying the registry can have unintended consequences, so we’ll emphasize the importance of caution and provide detailed backup instructions before proceeding.
This section is geared towards experienced users and IT professionals who require a deeper understanding of RDP port configurations and advanced settings. By understanding these options, you can tailor RDP connections to specific needs and potentially troubleshoot complex connectivity issues.
Part 2 – When RDP Gets Sticky: Troubleshooting Specific Technical Issues
Even the most robust systems can encounter hiccups. This section tackles specific technical issues that can leave your RDP connections feeling “sticky” and unresponsive. We’ll equip you with the knowledge and tools to diagnose and resolve these challenges, ensuring a smooth and efficient remote desktop experience.
1. Conquering Cross-Platform Challenges: Troubleshooting RDP Connections Between Different Operating Systems (e.g., macOS/Linux to Windows Server)
This section will delve into the specific challenges encountered when connecting from various operating systems to a Windows Server desktop using RDP. We’ll utilize a table to clearly classify the different scenarios and provide targeted troubleshooting steps.
| Client OS | Potential Issues | Troubleshooting Steps |
|---|---|---|
| mac OS | Compatibility issues with RDP client software Authentication errors |
Use a compatible RDP client for macOS, such as Microsoft Remote Desktop or a third-party alternative. Verify username, password, and domain information. Ensure two-factor authentication (if enabled) is satisfied. |
| Linux | Limited native RDP client functionality Security certificate warnings |
Consider using a third-party RDP client with more advanced features. Some popular options include Remmina or RDPMan. If using a native client, address security certificate warnings by importing the trusted certificate or adjusting security settings (not recommended for production environments). |
| Any OS | Firewall restrictions | Ensure firewall rules allow RDP traffic on both the client and server sides. Refer to specific firewall documentation for configuration steps. |
2. Performance Perplexities: Optimizing RDP for Smooth Remote Desktop Experience (Addressing Lag, Screen Tearing, etc.)
A sluggish or visually jarring remote desktop session can be incredibly frustrating. This section dives into the factors that can hinder RDP performance and provides strategies for optimization.
We’ll tackle:
- Network Bottlenecks: Identify network-related issues causing latency and slow data transfer, impacting RDP performance.
- Hardware Limitations: Explore how insufficient client or server hardware resources can contribute to performance problems.
- Optimizing Data Compression: Learn how to adjust RDP data compression settings to balance visual quality with network bandwidth limitations.
- Resource Allocation: Discover techniques to optimize resource allocation on both the client and server machines for smoother RDP performance.
By pinpointing the root cause of performance issues and implementing the appropriate optimization strategies, you can transform your RDP experience from sluggish to responsive and visually seamless.
3. Scripting Your Way Out: Leveraging RDP Connectivity Troubleshooting Scripts (for Advanced Users)
For IT professionals and power users, automation is a powerful ally. This section explores the use of RDP connectivity troubleshooting scripts.
We’ll cover:
- Understanding Scripting Languages: Briefly introduce scripting languages commonly used for automating RDP tasks.
- Sample Scripts for Common Issues: Provide examples of scripts designed to automate tasks like testing RDP connectivity, verifying server availability, and collecting diagnostic information.
- Building Your Own Scripts (Optional): Offer a high-level overview of the process for building custom scripts to address specific troubleshooting needs.
Important Note: Scripting requires some technical knowledge. This section is intended as an introduction for experienced users who can leverage scripting to streamline their RDP troubleshooting workflow.
By incorporating these troubleshooting strategies, you’ll be well-equipped to diagnose and resolve a wide range of RDP connectivity issues, ensuring a consistently smooth and efficient remote desktop experience.
Part 3 – Diagnostics and Tools: Unveiling the Cause of RDP Port Issues
When your RDP connection goes awry, pinpointing the exact cause can feel like detective work. This section equips you with advanced tools and techniques to delve deeper, diagnose the root of the problem, and implement targeted solutions.
1. Beyond Event Viewer: Advanced Tools for In-Depth RDP Connection Diagnostics
The Windows Event Viewer provides a starting point for troubleshooting various system issues, including RDP. However, for in-depth analysis, more specialized tools are needed. Here, we’ll explore some powerful options:
- Remote Desktop Connection Manager (RDCMan): This Microsoft tool goes beyond basic RDP client functionality. It allows you to manage multiple RDP connections, monitor session health, and leverage diagnostic features like connection logs and performance statistics.
- Network Monitoring Tools: Tools like Wireshark or tcpdump can capture network traffic related to your RDP connection, helping identify network latency issues, packet loss, or routing problems.
- Third-Party Diagnostic Utilities: Several third-party utilities offer specialized features for diagnosing RDP connectivity issues. We’ll explore some popular options and their functionalities.
By understanding and utilizing these advanced tools, you’ll gain a deeper understanding of what’s happening behind the scenes during an RDP connection, enabling you to pinpoint the root cause of problems with greater accuracy.
2. Network Sleuthing: Isolating Network-Related Bottlenecks Affecting RDP Performance
Network issues are a frequent culprit behind sluggish RDP performance. This section equips you with the skills to become a network sleuth, sniffing out bottlenecks that may be hindering your connection.
We’ll explore:
- Network Latency and Bandwidth Analysis: Learn how to identify and troubleshoot issues like high latency (slow data transfer) or insufficient bandwidth on your network, which can significantly impact RDP performance.
- Network Trace Tools: Discover how to utilize network tracing tools to visualize the path your RDP data takes across the network, helping identify potential bottlenecks or routing issues.
- Firewalls and Network Security Rules: We’ll discuss how firewall configurations and network security rules can sometimes inadvertently block or restrict RDP traffic.
By honing your network troubleshooting skills, you’ll be able to isolate network-related issues that may be causing RDP performance problems and implement solutions to ensure a smooth and responsive connection.
3. Registry Analysis: Uncovering RDP Configuration Issues with Registry Tools (for Experienced Users)
Caution Advised: Modifying the Windows Registry can have unintended consequences if done incorrectly. This section is intended for experienced users comfortable navigating the registry.
The Windows Registry stores a vast amount of system configuration data, including settings related to RDP. In some cases, analyzing the registry can help identify configuration issues that may be causing RDP connection problems.
We’ll explore:
- Understanding RDP Registry Keys: We’ll provide a basic overview of the relevant RDP keys within the Windows Registry.
- Locating and Analyzing Key Values: Learn how to navigate the registry and identify specific RDP configuration values that may be causing issues.
- Important Backups: Before making any registry edits, we’ll emphasize the importance of creating a backup of your registry to ensure a safe rollback point in case of unintended consequences.
Important Note: This section is for informational purposes only and should not be attempted by users unfamiliar with the Windows Registry. Modifying registry values incorrectly can lead to system instability or other problems.
By utilizing these advanced diagnostic tools and techniques, you’ll gain a comprehensive understanding of the factors impacting your RDP connection and be empowered to resolve even the most intricate issues.
Part 4 – Proactive Defense: Preventing RDP Port Nightmares
An ounce of prevention is worth a pound of cure, and this adage rings especially true for RDP security. Here, we’ll explore strategies to fortify your RDP environment and prevent potential issues before they arise.
1. Security Audits for RDP: Identifying and Fortifying Potential Vulnerabilities
Regular security audits are essential for maintaining a robust RDP defense. This section outlines best practices for identifying and mitigating potential RDP vulnerabilities.
We’ll cover:
- Vulnerability Scanning Tools: Explore the use of security scanners specifically designed to identify vulnerabilities within RDP configurations.
- Penetration Testing (Optional): For a more comprehensive assessment, consider penetration testing (pen testing), which simulates real-world attacks to uncover exploitable weaknesses in your RDP setup. Important Note: Pen testing should only be conducted by qualified security professionals in a controlled environment.
- Patch Management: Maintaining up-to-date RDP client and server software with the latest security patches is crucial for addressing known vulnerabilities.
By proactively identifying and addressing potential weaknesses, you can significantly reduce the risk of unauthorized access attempts and other security threats targeting your RDP connections.
2. Network Segmentation Strategies: Enhancing RDP Security by Isolating Remote Access Traffic
Network segmentation involves dividing your network into smaller, isolated zones. This approach can significantly enhance RDP security by limiting the potential impact of a breach.
We’ll explore:
- Creating Secure Zones: Learn how to segment your network to isolate RDP traffic and internal resources from untrusted networks like the internet.
- Limiting Access: Discover strategies for restricting access to RDP resources only to authorized users and devices.
- Multi-Factor Authentication: Implementing multi-factor authentication adds an extra layer of security. This requires users to provide a second verification factor beyond just a password to access RDP resources.
By segmenting your network and implementing stricter access controls, you can significantly reduce the attack surface for potential RDP security threats.
3. Best Practices for Optimal RDP Performance: Optimizing Hardware, Network Bandwidth, and Resource Allocation
Even the most secure RDP setup can suffer if performance lags. Here, we’ll explore best practices for optimizing RDP performance to ensure a smooth and responsive experience.
We’ll cover:
- Hardware Considerations: Identify minimum hardware requirements for both client and server machines to support efficient RDP connections.
- Network Bandwidth Optimization: Discover techniques for optimizing network bandwidth usage to minimize latency and ensure sufficient data transfer for smooth RDP sessions.
- Resource Allocation: Learn how to allocate system resources on both the client and server machines to prioritize RDP performance without compromising overall system stability.
By implementing these proactive measures, you can ensure that your RDP environment not only remains secure but also delivers a consistently smooth and efficient remote desktop experience.
Conclusion
Congratulations! You’ve embarked on a journey to mastering RDP port troubleshooting with Hostomize as your guide. By delving into the intricacies of advanced concepts, diagnostic tools, and proactive defense strategies. You’ve equipped yourself with the knowledge and techniques to overcome complex RDP challenges and ensure a consistently smooth and secure remote desktop experience.
Key Takeaways:
- Advanced RDP Concepts: You’ve explored the power of Remote Desktop Gateway and advanced RDP port configurations, unlocking a wider range of remote access possibilities, all explained within the comprehensive resources available on the Hostomize blog.
- In-Depth Troubleshooting: You’ve learned to utilize advanced tools and techniques to diagnose the root cause of RDP connection issues, from network bottlenecks to registry configuration problems. Refer back to the detailed guides on Hostomize’s blog for step-by-step troubleshooting assistance.
- Proactive Security: You’ve gained valuable insights into conducting security audits, implementing network segmentation, and following best practices to fortify your RDP environment against potential threats. The Hostomize blog offers ongoing security advice specifically tailored to RDP usage.
- Platform-Specific Troubleshooting: You’ve learned how to navigate the unique challenges of establishing RDP connections between different operating systems. Leverage the platform-specific troubleshooting resources available on the Hostomize blog to address these challenges efficiently.
Moving Forward:
As you continue your RDP journey, remember that staying informed about the latest security updates and best practices is crucial. Here are some additional resources to keep you on top of the game:
- Hostomize Blog: Regularly visit the Hostomize blog for the latest articles, guides, and insights on RDP troubleshooting, security, and optimization. We’re constantly adding new content to empower your remote desktop experience.
- Microsoft Remote Desktop Documentation
- Tech blogs and communities: Stay updated on the latest RDP developments and troubleshooting tips by following relevant tech blogs and online communities.