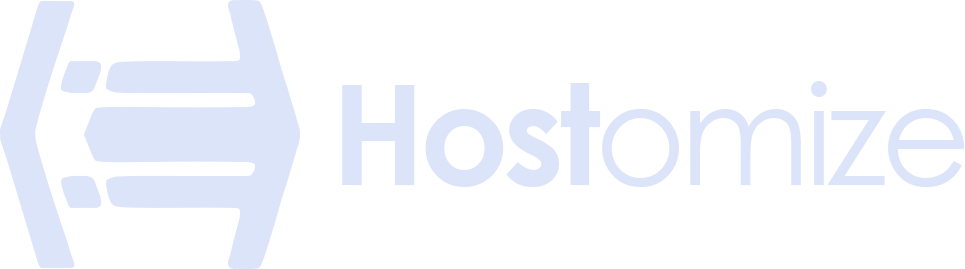RDP Windows: Connect to the infinity
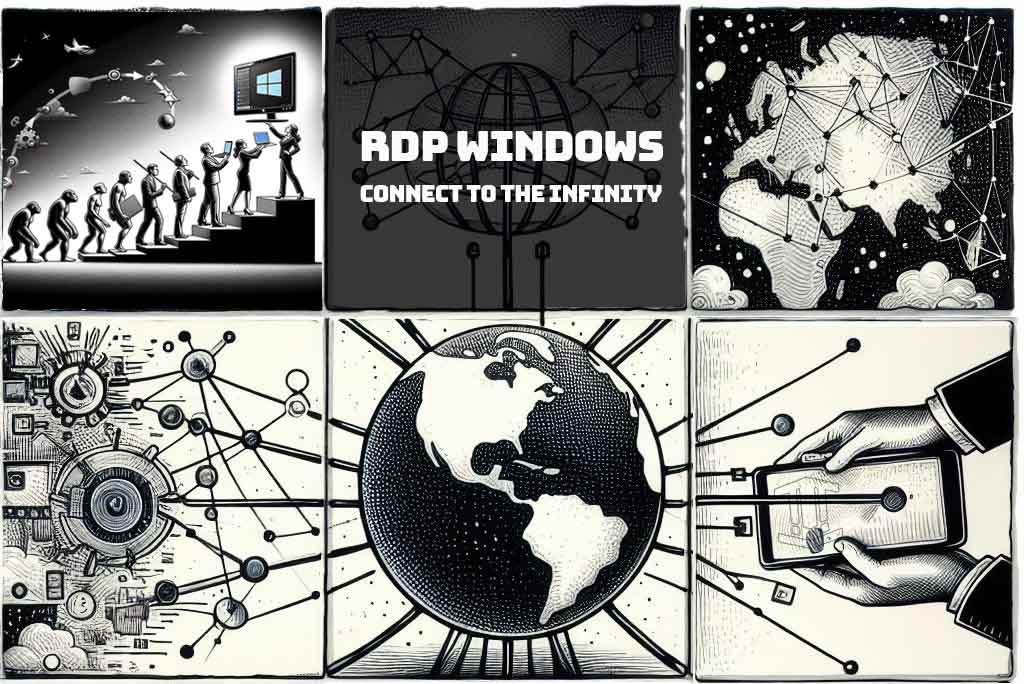

Sharma bal
Table of content
- Introduction 1. Understanding Windows Remote Desktop (RDP)
- 2. Setting Up RDP on Your Windows Machine
- 3. Connecting to Your Windows PC Remotely
- 4. Optimizing Your Windows RDP Experience for Peak Performance
- 5. Troubleshooting Common Windows RDP Connection Issues
- 6. Advanced RDP Settings and Technical Hints for Windows Users
- 7. Securing Your Windows RDP Connection
- Coclusion
Introduction: Unlock the Power of Remote Access with Built-in Windows RDP
Accessing your computer remotely is no longer a luxury but often a necessity. Whether you’re working from home, traveling, or providing technical support, Windows offers a powerful and built-in solution: Remote Desktop. This guide will give you a complete understanding of how to leverage Windows Remote Desktop (RDP) to connect to and manage your Windows PC from anywhere securely. We’ll go beyond the basics, offering practical tips, technical insights, and solutions to common issues you might encounter.
1. Understanding Windows Remote Desktop (RDP): Your Free Remote Access Tool
Windows Remote Desktop is a feature integrated directly into the Windows operating system that utilizes the Remote Desktop Protocol (RDP). You’ll access a remote computer through RDP and via an internet connection to view and control it. Think of it as having a virtual window to your PC, allowing you to run applications, access files, and perform tasks as if you were sitting right in front of it.
Unfamiliar with the built-in Remote Desktop Connection app? Our guide How to use Remote Desktop can help you get started!
While third-party remote desktop software offers various features, Windows RDP provides a robust and often sufficient solution for many users, especially for basic remote access needs within the Windows ecosystem. It’s free, readily available, and, when configured correctly, offers a secure way to connect to your machine.
Unlocking Remote Access Without Breaking the Bank” for more details about your free available options?.
2. Setting Up RDP on Your Windows Machine: Easy as 1-2-3!
Before you can connect remotely, you must enable Remote Desktop on the computer you want to access (the host PC). Here’s how to do it on different versions of Windows:
(Note: The steps are generally similar across Windows 10 and 11. We’ll focus on the most common approach.)
- Firewall Configuration (Usually Automatic): When enabling Remote Desktop, Windows Firewall typically automatically configures the exceptions for RDP (usually port 3389). However, if you’re using a third-party firewall, you might need to manually create an inbound rule to allow connections on TCP port 3389.
- (Technical Hint: You can check the Windows Firewall settings by searching for “Windows Defender Firewall with Advanced Security.”)
- Search for “Remote Desktop Settings”: Open the Start Menu and type “Remote Desktop Settings.” Click on the result that appears.
- Enable Remote Desktop: Ensure the “Enable Remote Desktop” slider is turned On in the Remote Desktop settings window.
- Network Level Authentication (Recommended): For enhanced security, it’s highly recommended to keep the option “Allow connections only from computers running Remote Desktop with Network Level Authentication (recommended)” checked.
- User Account Permissions: By default, members of the Administrators group have remote access. You can grant access to other user accounts, by clicking on “Select users that can access this PC remotely” and adding the desired accounts.
- (Practical Tip: It’s generally best practice to use a dedicated user account for remote access with limited privileges rather than your primary administrator account for everyday tasks.)
3. Connecting to Your Windows PC Remotely: Multiple Ways to Access
You can connect to the Remote Desktop from other device, once it is enabled on your host PC:
- Using the Built-in Remote Desktop Connection App (Windows):
- On your client device (the computer you’re connecting from), search for “Remote Desktop Connection” in the Start Menu and open the application.
- In the “Computer” field, enter either the name or the IP address of your host Windows PC. (Practical Tip: If your host PC has a dynamic IP address, consider setting up a static IP address or using a dynamic DNS service for easier access.)
- Click “Connect.”
- You must then enter the username and password on the host PC.
- Click “OK,” and you should be connected to your remote desktop.
- Using Microsoft Remote Desktop Apps (macOS, Android, iOS): Microsoft provides official Remote Desktop apps for other operating systems. You can download these from the respective app stores. The connection process is similar: enter the host PC’s name or IP address and your credentials.
4. Optimizing Your Windows RDP Experience for Peak Performance
To ensure a smooth and productive remote session, consider these optimization tips specific to Windows RDP:
- Adjust Display Settings: Before connecting, in the Remote Desktop Connection app, click “Show Options” and navigate to the “Display” tab to adjust the screen resolution, color depth, and even choose to use all your monitors (if your client device has multiple displays). (Technical Hint: Lowering the color depth can sometimes improve performance on slower connections.)
- Optimize Connection Performance: In the “Experience” tab of the Remote Desktop Connection options, you can choose a connection speed that best matches your network. Selecting “Auto detect” usually works well, but you can manually choose a lower speed if you’re on a limited bandwidth connection. To improve performance, you can also disable features like visual styles or bitmap caching.
- Enable RemoteFX (for supported versions): If your Windows version supports RemoteFX, enabling it can significantly improve the visual experience, especially for multimedia content and applications with rich graphics. These settings are usually found in Group Policy Editor (gpedit.msc). (Technical Hint: RemoteFX requires compatible hardware and network conditions.)
- Keep Your Windows System Updated: Regularly updating both your host and client Windows systems ensures equipping the remote desktop with the latest security updates and performance improvements. (According to Microsoft, updates often include optimizations that can improve the speed and reliability of RDP connections.)
5. Troubleshooting Common Windows RDP Connection Issues
Problems encountered with remote desktops are not uncommon. Here are some frequent issues and how to resolve them specifically within the Windows environment:
- “The remote computer is not responding” or “The connection was denied”:
- Make sure of entering the hostname or IP address of the host PC right.
- Ensure the host PC is turned on and connected to the network.
- Verify that Remote Desktop is enabled on the host PC (refer to Step 2).
- Check if the Windows Firewall on the host PC is blocking the connection. You might need to temporarily turn it off for testing or ensure the RDP rule is enabled.
- (Practical Tip: Instead of disabling the entire firewall, check the “Allowed apps and features through Windows Firewall” and ensure “Remote Desktop” is checked for your network type.)
- “An authentication error occurred. The user name or password is incorrect”:
- Ensure you use the correct username and password for an authorized user account on the host PC.
- Check if the Caps Lock key is on.
- If you’ve recently changed the password on the host PC, make sure you’re using the new password.
- “The connection cannot be secured because the remote computer does not support the encryption level that was requested”: This can sometimes occur due to outdated RDP client or server versions. Ensure both systems are up to date. You can also try adjusting the encryption level in the Remote Desktop Connection client settings (under the “Advanced” tab).
- (Technical Hint: While lowering encryption might resolve the issue, prioritize using the highest possible encryption level for security.)
6. Advanced RDP Settings and Technical Hints for Windows Users
For more advanced users, Windows offers additional RDP configuration options:
- Changing the RDP Port: While the default port is 3389, you can change it for security by obscurity. This involves modifying the Windows Registry. (Caution: Serious problems can arise by editing the registry,incorrectly. Proceed with caution and back up your registry before making changes. Technical Hint: The registry key to modify is HKEY_LOCAL_MACHINE\System\CurrentControlSet\Control\Terminal Server\WinStations\RDP-Tcp and the value to change is PortNumber.) Remember that if you change the port, specify it when connecting (e.g., your_ip_address:new_port_number).
- Configuring Group Policy: You can manage various RDP settings through Group Policy (gpedit.msc) for domain-joined PCs. This allows for centralized management of RDP configurations across multiple machines.
- Restricting Access by IP Address: You can configure Windows Firewall only to allow RDP connections from specific IP addresses or ranges, adding another layer of security.
7. Securing Your Windows RDP Connection: Essential Best Practices
While Windows RDP offers built-in security features, it’s crucial to follow these best practices:
- Monitor Connection Logs: Regularly review the Windows Event Viewer for any suspicious RDP connection attempts.
- Use Strong Passwords: Ensure all user accounts with remote access have strong, unique passwords.
- Enable Network Level Authentication (NLA): As mentioned earlier, keep NLA enabled for an extra layer of security.
- Consider Two-Factor Authentication (2FA): While not directly built into standard RDP, you can implement 2FA at the network level using a VPN or third-party tools.
- Keep Your System Updated: Regularly patch your Windows system to protect against known vulnerabilities.
- Limit RDP Access: Only grant RDP access to users who need it.
Conclusion: Master Remote Access with Windows Remote Desktop
Windows Remote Desktop is a powerful and convenient tool that allows you to connect to and manage your PC from anywhere. Whether you’re a remote worker, an IT professional, or need to access your home computer while on the go, Windows RDP provides a reliable solution right at your fingertips.
Remember to prioritize security and exercise caution when granting remote access to your computer. By understanding Windows Remote Desktop’s capabilities and configurations, you can significantly enhance your productivity and flexibility in today’s dynamic digital landscape.