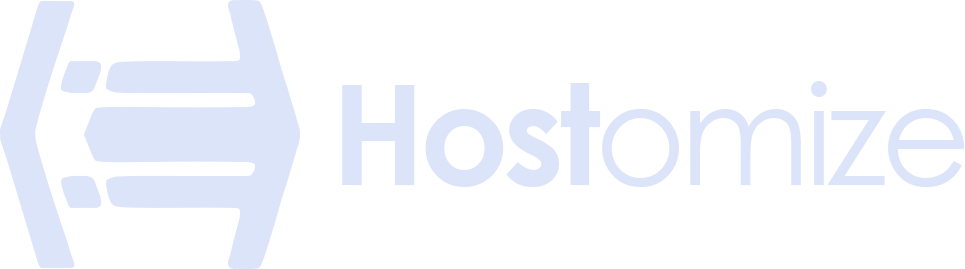Windows VPS Backup: Your Essential Guide to Data Protection


Sharma bal
Table of content
-
1. Why Back Up Your Windows VPS?
- 1.1. Understanding Data Loss Risks on Windows VPS
- 1.2. The Importance of Regular Backups
-
2. Windows VPS Backup Options
- 2.1. Utilizing Windows Server Backup: A Built-in Solution
- 2.2. Exploring Third-Party Backup Software for Advanced Features
- 2.3. Cloud Backup: Offsite Storage for Enhanced Security
-
3. Step-by-Step Guide: Performing a Windows VPS Backup
- 3.1. Using Windows Server Backup
- 3.2. Scheduling Automated Backups
- 3.3. Alternatives: Setting Up Third-Party Backup Software
-
4. Crafting a Comprehensive Backup Strategy
- 4.1. Frequency of Backups: How Often Should You Back Up Your Data?
- 4.2. Backup Rotation: Maintaining Multiple Restore Points
- 4.3. Testing Your Backups: Ensuring Functionality When Needed
- Conclusion
1. Why Back Up Your Windows VPS?
Imagine this: you’ve spent countless hours building your website, meticulously crafting content, and attracting a loyal audience. Suddenly, disaster strikes! A hardware malfunction, a malicious cyberattack, or even accidental deletion – any of these scenarios can lead to data loss on your Windows VPS. Without a proper Windows VPS backup, all your hard work could vanish in an instant.
Here’s the harsh reality: data loss happens. It’s not a matter of “if” but “when.” While Windows VPS offers robust stability, unexpected events can still occur. Let’s delve deeper into the potential risks and understand why regular backups are your ultimate safety net.
1.1. Understanding Data Loss Risks on Windows VPS
Several factors can contribute to data loss on your Windows VPS:
- Hardware Failure: Even the most reliable hardware can malfunction. A faulty hard drive, power surge, or other hardware issue can lead to data loss.
- Software Errors: Bugs or unexpected software crashes can corrupt your data, making it inaccessible.
- Human Error: Accidental file deletion, formatting the wrong drive – these human mistakes can have disastrous consequences.
- Security Threats: Malware attacks, ransomware, or unauthorized access can compromise your data and lead to its loss or encryption.
These are just some of the potential threats lurking around your precious data. Without a Windows VPS backup, a single incident could bring your website or application down, causing downtime, financial losses, and reputational damage.
1.2. The Importance of Regular Backups
Now, let’s talk about the hero of this story: the Windows VPS backup. Regular backups act as a safety net, ensuring you have a copy of your data stored securely in case of disaster. Here’s how backups save the day:
- Disaster Recovery: In the event of data loss, you can quickly restore your website or application from a recent backup, minimizing downtime and data recovery costs.
- Peace of Mind: Knowing your data is safe and secure allows you to focus on running your website or application with confidence.
- Version Control: Backups can be used to revert to a previous version of your data, useful if you accidentally make changes that need to be undone.
- Improved Security: Backups stored offsite can provide an extra layer of protection against security threats like ransomware attacks.
By implementing a regular Windows VPS backup strategy, you’re essentially creating a safety net that protects your valuable data and ensures your online presence remains resilient in the face of potential disaster.
2. Windows VPS Backup Options: Choosing Your Data Defender
Now that we’ve established the critical role of Windows VPS backups, it’s time to explore the different options available to shield your data from harm. Here’s a breakdown of the three main approaches, each offering its own advantages and considerations:
2.1. Utilizing Windows Server Backup: A Built-in Solution
Windows Server comes equipped with a built-in tool called Windows Server Backup. This free and readily available option allows you to create backups of your essential data, including system files, applications, and user information.
Pros:
- Free and Easy to Use: No additional software purchase is required, and the interface is user-friendly for beginners.
- Integration with Windows Server: Seamless integration with the existing Windows environment simplifies backup management.
- Scheduling Capabilities: Schedule automatic backups to ensure your data is protected on a regular basis.
Cons:
- Limited Features: Compared to third-party software, Windows Server Backup offers a more basic feature set.
- Limited Destination Options: Backups are typically stored locally on the same server, which might not be ideal for disaster recovery scenarios.
- Less Granular Control: The level of customization for backup options is limited compared to advanced software.
When to Use Windows Server Backup:
- Perfect for basic backup needs and users comfortable with the Windows Server interface.
- Suitable for environments with limited budgets or those requiring occasional backups.
2.2. Exploring Third-Party Backup Software for Advanced Features
The world of third-party backup software offers a wide range of options packed with powerful features that go beyond the capabilities of Windows Server Backup. Here’s why these solutions might be the right fit for you:
- Feature Rich: Third-party software provides a wider array of features, including
- incremental and differential backups for efficiency,
- encryption for enhanced security,
- granular control over what data to back up,
- scheduling and automation options for flexibility.
- Diverse Destination Options: They allow you to store backups on various locations, including local storage devices, external hard drives, and cloud storage services, offering better disaster recovery options.
- Enhanced Security Features: Many solutions offer advanced security features like encryption and access controls to safeguard your backups.
However, some things to consider:
- Cost: Third-party software usually requires a paid license, which can add to your overall hosting expenses.
- Learning Curve: Some software can have a steeper learning curve compared to the basic Windows Server Backup interface.
When to Use Third-Party Backup Software:
- Ideal for users who need advanced features, granular control, and diverse backup destination options.
- Perfect for those seeking enhanced security for their backups.
- Suitable for complex environments with a high volume of critical data.
2.3. Cloud Backup: Offsite Storage for Enhanced Security
Cloud backup solutions offer a unique approach to data protection by storing your backups in secure, remote data centers. This method provides several advantages:
- Enhanced Security: Cloud storage offers robust security measures that can safeguard your backups from local disasters like hardware failures or fires.
- Accessibility: Cloud backups can be accessed and restored from anywhere with an internet connection, increasing disaster recovery efficiency.
- Automatic Updates: Cloud services typically handle automatic updates and maintenance, reducing your administrative burden.
However, some things to consider:
- Cost: Cloud storage costs can add up depending on the amount of data you need to back up.
- Internet Reliance: Restoration from cloud backups requires a stable internet connection, which might be an issue in critical situations.
When to Use Cloud Backup:
- Ideal for users seeking offsite storage for enhanced disaster recovery capabilities.
- Perfect for those with concerns about local hardware failures or security breaches.
- A good option for situations where remote access to backups is essential.
Ultimately, the best Windows VPS backup option depends on your specific needs and budget. Understanding each approach pros and cons let you make an informed decision and ensure your valuable data remains protected.
In the next section, we’ll delve deeper into the step-by-step process of performing a Windows VPS backup using both Windows Server Backup and a popular third-party software option!
3. Step-by-Step Guide: Performing a Windows VPS Backup
Now that you’ve chosen your data protection champion (your backup method!), let’s dive into the action of creating a backup. Here, we’ll explore using both Windows Server Backup and provide a brief overview of setting up third-party software.
3.1. Using Windows Server Backup:
Selecting Data for Backup:
- Open Server Manager.
- In the Dashboard pane, click on Local Server.
- Navigate to Manage > Add Roles and Features.
- On the Select server roles page, expand File and Storage Services and select File Server. Click Next.
- On the Features page, expand Failover Clustering and check the box next to Windows Server Backup. Click Next through the remaining screens and finish the wizard.
- Launch Windows Server Backup.
- In the Backup section, click Local backup.
- Choose Select another destination and specify a backup location (external drive recommended). Click Next.
- Under Selection, choose Custom. This allows you to select specific data for backup.
- Click Add Exclusion to exclude unwanted folders (e.g., temporary files).
- Navigate through your drives and folders, selecting the ones you want to back up (e.g., website files, databases). Click OK to confirm your selections.
- Click Next to proceed with the backup configuration.
3.2. Scheduling Automated Backups:
- In the Schedule section, choose According to a schedule.
- Define the backup frequency (e.g., daily, weekly) and time.
- Optionally, configure retention policies for old backups under Retention. Click Next.
- Review your backup configuration and click Finish to initiate the backup process.
3.3. Alternatives: Setting Up Third-Party Backup Software:
While the steps for third-party software will vary depending on the specific application, the general process involves:
- Downloading and installing the chosen software on your Windows VPS.
- Launching the software and familiarizing yourself with the interface.
- Configuring the backup destination (local or cloud storage).
- Selecting the data you want to back up (often with more granular control compared to Windows Server Backup).
- Scheduling automated backups based on your desired frequency.
This guide provides a basic overview of using Windows Server Backup. Remember to consult your specific software’s documentation for detailed instructions. In the next section, we’ll explore crafting a comprehensive backup strategy to ensure optimal data protection.
4. Crafting a Comprehensive Backup Strategy: Your Data Defense Plan
Now that you’ve chosen your Windows VPS backup method and understand the basic steps, let’s build a robust backup strategy to ensure your data is always protected. This strategy involves three key elements: frequency, rotation, and testing.
4.1. Frequency of Backups: How Often Should You Back Up Your Data?
The ideal backup frequency depends on the criticality of your data and how often it changes. Here’s a breakdown to help you decide:
| Data Criticality | Recommended Backup Frequency |
|---|---|
| Highly critical data (constantly changing websites, databases) | Daily or even multiple times per day |
| Moderately critical data (website content updated regularly) | Weekly or a few times per week |
| Less critical data (static documents, logs) | Monthly or even less frequently |
Here are some additional factors to consider:
- Industry regulations: Certain industries might have specific data retention requirements that dictate backup frequency.
- Website traffic: High-traffic websites experience more frequent data changes, necessitating more frequent backups.
- Peace of mind: Consider how much data loss you can tolerate. More frequent backups provide greater peace of mind.
Remember: It’s always better to err on the side of caution and back up your data more frequently.
4.2. Backup Rotation: Maintaining Multiple Restore Points
Imagine a scenario where you accidentally corrupt your data today, but your most recent backup is also corrupted because it happened just before the corruption. This highlights the importance of backup rotation.
Backup rotation involves creating and storing multiple backups at different points in time. This allows you to restore data from a point before any potential corruption occurred.
Here are two common backup rotation strategies:
- Grandfather-Father-Son (GFS): This method uses three sets of backups:
- Grandfather: A full backup created monthly and stored offsite for disaster recovery.
- Father: A full backup created weekly and stored onsite for quick restoration.
- Son: Incremental backups created daily to capture changes since the last full backup.
- Weekly Full Backups with Daily Incrementals: This simpler approach involves creating a full backup every week and incremental backups every day. Older full backups are then deleted after a set period (e.g., monthly).
Choosing the right rotation strategy depends on your specific needs and available storage space.
4.3. Testing Your Backups: Ensuring Functionality When Needed
A backup is only valuable if it’s functional. Testing your backups regularly is crucial to ensure they can be restored successfully when needed. Here’s how:
- Schedule regular test restores: Pick a specific point in time and restore a portion of your data to a non-production environment. This verifies the backup’s integrity and your ability to restore it.
- Document your restoration process: Create a step-by-step guide outlining the restoration process for different types of data. This ensures a smooth recovery in case of a real disaster.
By following these guidelines, you can craft a comprehensive Windows VPS backup strategy that safeguards your data and minimizes downtime in case of any unforeseen events. Remember, a well-defined backup strategy is an essential component of any robust disaster recovery plan.
Conclusion: Restoring Data from Your Windows VPS Backup – Regain Control with Hostomize
While backups are the cornerstone of data protection, knowing how to restore your data when needed is equally important. Here at Hostomize, we understand the critical nature of data recovery.
The specific steps for restoring data from your Windows VPS backup will depend on the method you used (Windows Server Backup or third-party software). However, the general process involves:
- Identifying the data loss: Determine which files or folders need to be restored.
- Choosing the appropriate backup: Select the backup that contains the desired data point in time (based on your backup rotation strategy).
- Initiating the restore process: Launch the backup software or Windows Server Backup and use its restore functionality.
- Specifying the restore location: Choose where you want to restore the recovered data (original location or a new one).
- Verifying the restored data: Once the restore process is complete, verify that the data has been recovered successfully.
Here are some additional resources that might be helpful:
- Microsoft Documentation on Windows Server Backup
- Consult your third-party backup software’s documentation for detailed restoration instructions.
Remember: Restoring data can be a complex process. If you encounter any difficulties, don’t hesitate to contact Hostomize’s [link your support page] support team. Our experienced technicians are here to assist you with your data recovery needs and get your website or application back online quickly.
By implementing a comprehensive Windows VPS backup strategy and understanding the restoration process, you can ensure your valuable data is always protected and readily available in case of any disaster. Hostomize provides reliable Windows VPS hosting solutions with excellent uptime and robust security features, allowing you to focus on your online presence with peace of mind.