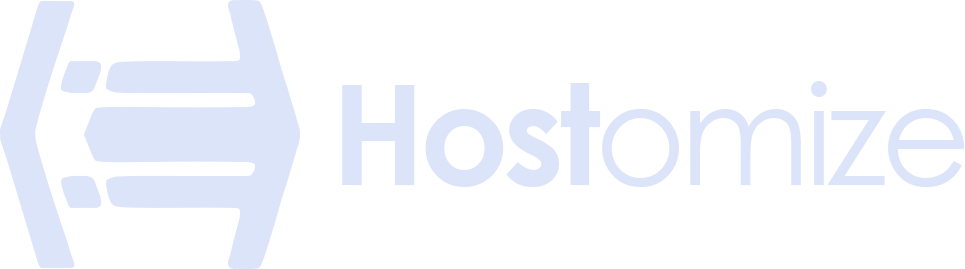What is SSH Server? Setting Up Your First Secure Connection


Sharma bal
Table of content
- What is SSH?
-
1. Prerequisites for Your SSH Server Journey
- 1.1. Choosing an SSH Server Software
- 2. Selecting a Host Machine
-
3. Step-by-Step Guide to SSH Server
- 3.1. Installing and Configuring the SSH Server Software
- 3.2. Setting Up User Accounts and Permissions
- 3.3. Connecting to Your SSH Server Using an SSH Client
- Conclusion
What is SSH?
Imagine having a secure digital tunnel that allows you to access and manage your computer or server from anywhere in the world. That’s the magic of SSH server, also known as Secure Shell. It’s a powerful protocol that provides a secure and encrypted connection for remote login and command-line access to another machine.
Here’s a breakdown of how SSH works:
- Client and Server: There are two main components involved – an SSH client and an SSH server. The client software is installed on your local machine (like your laptop), while the server software runs on the machine you want to access remotely (like your server).
- Encryption is Key: When you initiate a connection using an SSH client, all communication between your machine and the remote server is encrypted. This encryption scrambles the data being exchanged, making it unreadable to anyone who might intercept it. This ensures the security of your login credentials and any commands you execute remotely.
- Authentication: SSH uses robust authentication methods to verify your identity before granting access to the remote server. This typically involves a username and password combination, but SSH also supports more secure methods like key-based authentication (like ssh key).
In essence, SSH acts like a secure bridge, allowing you to manage your remote machine as if you were sitting right in front of it, all while safeguarding your data and login details.
Why Use an SSH Server?
There are numerous advantages to using an SSH server for remote access:
- Enhanced Security: Unlike traditional methods like Telnet, SSH encrypts all communication, protecting your login credentials and commands from prying eyes.
- Remote Management Efficiency: SSH allows you to manage your server or computer from any location with an internet connection, eliminating the need for physical presence.
- Flexibility and Control: SSH provides a powerful command-line interface for executing various tasks on the remote machine, making it a more flexible option rather than graphical user interfaces (GUIs).
- Automation Potential: SSH can be seamlessly integrated into scripts and automation tools, allowing you to automate repetitive server management tasks.
- Cross-Platform Compatibility: SSH is a widely supported protocol that works across Windows, macOS, and Linux, offering different solutions for diverse environments.
Overall, using an SSH offers a secure, efficient, and powerful way to manage your remote machines, fostering better control and streamlined administration.
1. Gearing Up: Prerequisites for Your SSH Server Journey
Before embarking on your SSH adventure, let’s gather the essential equipment:
1.1. Choosing an SSH Server Software
The first step is selecting an SSH software to be installed on the machine you want to access remotely (the host machine). Here’s how to navigate this choice:
- Operating System Compatibility: Ensure the chosen SSH server software is compatible with the operating system of your host machine. Popular options include:
- OpenSSH: A free, open-source, and widely used SSH software available on most Linux and Unix-based systems.
- Windows Subsystem for Linux (WSL): If you’re using Windows 10 or later with WSL enabled, you can leverage OpenSSH for Linux environments within WSL.
- Commercial SSH Servers: Several commercial SSH options offer additional features and support, but they might require paid licenses.
- Ease of Use: Consider your technical expertise. OpenSSH is a good choice for its simplicity and widespread documentation. For more advanced features or user-friendly interfaces, explore commercial options.
- Security Features: While all reputable SSH servers offer encryption, some might provide additional security functionalities like two-factor authentication support. Choose a server that aligns with your security requirements.
Research and compare available SSH server software options based on your operating system and security needs.
2. Selecting a Host Machine (Local or Remote Server)
The host machine is the computer or server you’ll be remotely accessing using SSH. Here’s how to decide on its location:
- Local Machine (For Development or Learning): If you’re just starting with SSH or want to practice in a controlled environment, consider setting up an SSH server on your local machine (like your laptop). This allows you to experiment and familiarize yourself with the process without affecting a critical production server.
- Remote Server (For Production Use): For actual remote management of a server, the host machine will be the server you want to access remotely. This could be a server you manage at home, in a data center, or a cloud-based virtual machine.
The choice between a local or remote host machine depends on your purpose. Start with a local machine for learning and then move on to your remote server for practical application.
In the next section, we’ll delve into the exciting world of setting up your first secure connection using SSH!
3. Building Your Secure Connection: Step-by-Step Guide to SSH Server
Now that you’re equipped with the knowledge and chosen tools, let’s embark on the thrilling journey of building your first secure connection using SSH! We’ll break it down into clear steps:
3.1. Installing and Configuring the SSH Server Software
Remember: The specific installation and configuration steps will vary depending on your chosen SSH server software and operating system. However, here’s a general outline to guide you:
- Access the Host Machine: Log in to the machine where you want to install the SSH server software. This could be your local machine or your remote server.
- Software Installation: Locate and download the appropriate SSH server software installer for your operating system. To finish the installation process, follow the on-screen instructions.
- Configuration: Most SSH server software comes pre-configured with basic settings. However, you might need to adjust some configurations depending on your security preferences. Consult the official documentation for your chosen software to understand the configuration options. Common configuration adjustments might involve:
- Port Management: By default, SSH uses port 22 for communication. You can change this port number for an extra layer of security (though it’s recommended for advanced users only).
- User Permissions: Define which users on the host machine are allowed to log in via SSH and what level of access they have.
- Authentication Methods: Configure the preferred authentication method. While password authentication is common, consider setting up key-based authentication for enhanced security.
It’s crucial to follow the official documentation for detailed installation and configuration steps specific to your chosen SSH server software.
3.2. Setting Up User Accounts and Permissions (Securing Your Login)
With the SSH server software installed, let’s create a secure login environment:
- User Accounts: On the host machine, ensure you have a user account with the necessary privileges to access the system via SSH. It’s recommended to create a dedicated user account specifically for SSH access and avoid using administrator accounts for everyday logins.
- Permissions: Define the access permissions for the user account you’ll be using for SSH login. Grant this user the minimum level of permissions required to perform their tasks on the server. This principle of least privilege minimizes potential damage in case of unauthorized access.
By implementing strong user accounts and permission controls, you add a vital security layer to your SSH setup.
3.3. Connecting to Your SSH Server Using an SSH Client
Now that your SSH server is up and running on the host machine, it’s time to connect from your local machine:
- SSH Client Software: You’ll need an SSH client program installed on your local machine. Popular options include:
- Terminal (Linux/macOS): Most Linux and macOS systems come with a built-in terminal application that functions as an SSH client.
- Putty (Windows): Putty is a free and widely used SSH client for Windows machines. You can download it from the official website: PuTTY download [invalid URL removed].
- Initiating the Connection: Open your chosen SSH client software. Enter the hostname or IP address of the machine running the SSH server, followed by a colon (:) and the port number (usually 22 unless you configured a different port). Here’s an example: ssh username@server_ip_address:22 (replace “username” with your actual username and “server_ip_address” with the IP address of your SSH server).
- Authentication: The SSH client will prompt you for your username and password for the user account you created on the host machine. Enter your credentials and press enter. If you haven’t set up key-based authentication yet (which we’ll cover in a future article), you’ll likely see the server’s fingerprint for the first time. Verify the fingerprint matches the expected value (consult your server documentation if unsure) and accept it to proceed.
Once you enter the correct credentials and accept the fingerprint (if applicable), you’ll be granted access to the remote machine’s command line through the secure SSH connection!
Congratulations! You’ve successfully established your first secure connection using SSH. The next section will provide some basic SSH commands to get you started with navigating your remote server.
Congratulations! You’re Connected Securely
You’ve conquered the initial steps of setting up and using SSH! Now you can leverage the power of secure remote access to manage your server effectively.
Essential SSH Commands for Basic Navigation
Here are some fundamental SSH commands to navigate your remote server through the command line:
- pwd: This command displays the current working directory you’re in on the remote server.
- ls: This command lists the contents of the current directory, including files and subdirectories.
- cd <directory_name>: This command allows you to change directories on the remote server. Replace <directory_name> with the actual directory name you want to navigate to.
- mkdir <directory_name>: This command creates a new directory within the current directory on the remote server.
- cat <filename>: This command displays the contents of a text file on the remote server.
These are just a few basic commands to get you started. As you explore further, you’ll discover a vast array of powerful SSH commands for various tasks like file transfer, user management, and server administration. To go deeper through this topic, you must also study the disadvantages of SSH to conquere any probable issue.
Next Steps: Exploring Advanced SSH Features
This guide has equipped you with the foundation for using SSH. Here are some exciting areas to explore next:
- Key-based Authentication: While password authentication is functional, consider implementing key-based authentication for an extra layer of security and a more convenient login experience.
- Advanced File Transfer Techniques: SSH offers secure methods for transferring files between your local machine and the remote server, going beyond basic file copying.
- SSH Tunneling and Port Forwarding: SSH can be used to create secure tunnels and forward ports, enabling remote access to applications or services on the server.
These advanced features unlock even greater control and flexibility in managing your remote servers through SSH.
For in-depth tutorials and guides on these advanced topics, visit our blog page! Our website offers a treasure trove of valuable resources on server administration, including comprehensive guides on maximizing the potential of SSH.
Embrace the power of SSH and explore the vast possibilities of secure remote access!