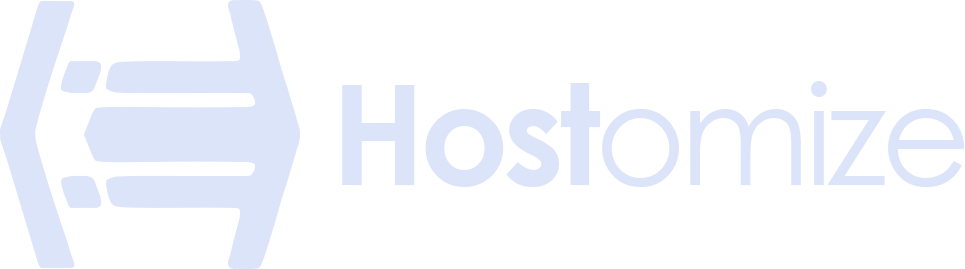Your Gateway to Remote Access: Understanding and Making a Remote Desktop Connection
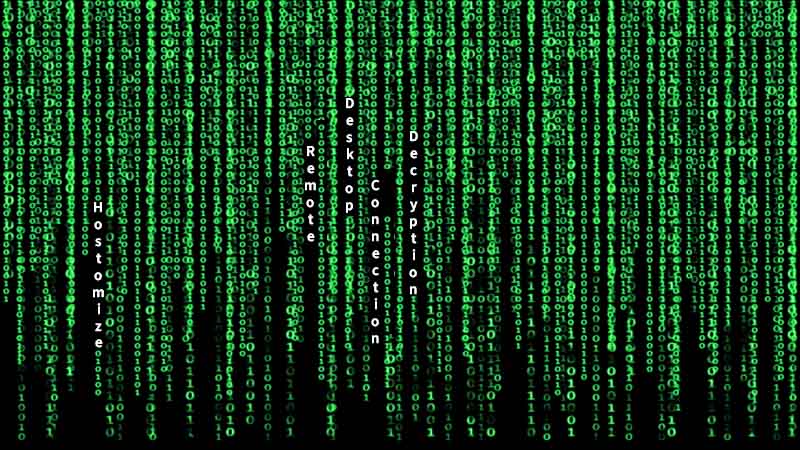

Sharma bal
Table of content
- 1. What is Remote Desktop Connection?
- 2. Prerequisites for Establishing a Remote Desktop Connection
- 3. Step-by-Step Guide to Making a Remote Desktop Connection (Windows)
- 4. Practical Hints for a Better Remote Desktop Experience
- 5. Case Studies: Real-World Applications of Remote Desktop Connection
In today’s interconnected world, the ability to access and manage computers remotely is more crucial than ever. Whether you’re a cloud server administrator, a remote worker, or simply need to help a family member with their computer, Remote Desktop Connection (RDC) is a powerful tool built into Windows that allows you to do just that. This article will guide you through the essentials of establishing a Remote Desktop Connection.
1. What is Remote Desktop Connection?
Remote Desktop Connection is a feature in Microsoft Windows that allows a user to take control of a remote computer over a network or the Internet. It provides a graphical interface, enabling you to work on the remote computer as if you were sitting right in front of it. This includes accessing files, running applications, and managing system settings.
1.1 Why Use Remote Desktop Connection?
There are numerous benefits to using Remote Desktop Connection:
- Resource Access: Access specific software or files that are only available on a particular computer.
- Remote Work: Access your work computer from home or while traveling.
- Server Management: Administrators can manage servers located in different physical locations.
- Technical Support: Provide or receive remote technical assistance.
1.2 Common Use Cases
Remote desktop connections became a versatile tool across various industries. Some of the most common use cases of RDC include:
- Remote Work Revolution (office workers, freelancers): RDC empowers a remote work revolution, where Office staff, freelancers, and consultants can leverage it to securely access their work computers and maintain optimal productivity regardless of their physical location.
- IT Support and System Administration: IT professionals and system administrators utilize RDC to remotely troubleshoot technical issues, manage servers, and provide technical support to end-users. Leveraging this approach not only conserves time and resources, but also facilitates significantly faster resolution times, especially for geographically dispersed teams.
- Accessing Specialized Software or Resources: RDC bridges the gap when you need access to specific software or resources unavailable on your local machine. Designers might use RDC to connect to a machine with specialized design software. on the other hand, engineers might access powerful computing resources for data analysis or simulations.
2. Prerequisites for Establishing a Remote Desktop Connection
Before you can establish a Remote Desktop Connection, several conditions need to be met:
- Remote Desktop Enabled on the Target Computer: The computer you want to connect to must have Remote Desktop enabled in its system settings.
- Practical Hint: On Windows, you can enable Remote Desktop by going to Settings > System > Remote Desktop and toggling the “Enable Remote Desktop” option to “On.” You might need administrative privileges to do this.
- Network Connectivity: Both the computer you are connecting from and the computer you are connecting to must be connected to a network (either a local network or the internet).
- IP Address or Hostname of the Target Computer: You need to know the network address of the computer you want to connect to. This can be its IP address (e.g., 192.168.1.100) or its hostname (if your network uses DNS).
- Practical Hint: To find the IP address of a Windows computer, open the Command Prompt and type ipconfig. Look for the “IPv4 Address” under the active network adapter. To find the hostname, type hostname in the Command Prompt.
- Remote Desktop Username and Password: You will need valid login credentials (username and password) for an account on the target computer that has permission to connect via Remote Desktop.
- Security Best Practice: Always use strong, unique passwords for all user accounts, especially those with remote access privileges.
- RDP Client Software: The computer you are connecting from needs to have Remote Desktop client software installed. There are also RDP clients available for other operating systems like macOS, Linux, Android, and iOS.
- Practical Hint: For non-Windows devices, search for “RDP client” in your device’s app store. Microsoft also provides official Remote Desktop clients for these platforms.
3. Step-by-Step Guide to Making a Remote Desktop Connection (Windows)
- Open Remote Desktop Connection: On your local computer (the one you’re connecting from), search for “Remote Desktop Connection” in the Start Menu and open the application.
- Enter the Target Computer’s Address: In the “Computer” field, type the IP address or hostname of the remote computer you want to connect to.
- Technical Hint: If the remote computer is on a different network (e.g., over the internet), you might need to configure port forwarding on the router of the remote network to direct traffic on the RDP port (default 3389, or a custom port if changed) to the target computer’s internal IP address.
- Adjust Connection Settings (Optional): Before connecting, you can click on “Show Options” to configure various settings, such as:
- Username: You can enter the username here to avoid being prompted every time.
- Display: Adjust the screen resolution and color depth for the remote session.
- Local Resources: Configure whether you want to share local resources like printers, clipboard, and drives with the remote session.
- Experience: Choose a connection speed to optimize performance based on your network conditions.
- Click “Connect”: Once you’ve entered the computer’s address and configured any desired settings, click the “Connect” button.
- Enter Your Credentials: You will be prompted to enter the username and password for an account on the remote computer that has Remote Desktop access. Enter the credentials and click “OK.”
- Security Best Practice: Be cautious about saving your credentials if you are using a shared or untrusted computer.
- Establish the Connection: If the credentials are correct and the prerequisites are met, the Remote Desktop Connection will be established, and you will see the desktop of the remote computer.
Trusted Statistics and Usage:
Remote Desktop Protocol is a widely used technology. While specific real-time statistics on the exact number of daily RDP connections globally are difficult to obtain, various sources indicate its prevalence, especially in business environments. Reports on remote work trends often highlight RDP as a key technology enabling employees to access their office workstations from remote locations. The adoption of cloud computing has also significantly increased RDP usage for managing cloud-based servers and virtual machines.
4. Practical Hints for a Better Remote Desktop Experience
- Ensure a Stable Network Connection: A reliable and high-bandwidth network connection will significantly improve the responsiveness of your remote desktop session.
- Close Unnecessary Applications: Close any unnecessary applications on both your local and remote computers to free up resources and improve performance.
- Adjust Display Settings: If you experience lag, try reducing the screen resolution or color depth in the Remote Desktop Connection settings.
- Utilize Shared Resources Wisely: Be mindful of the bandwidth when transferring large files between the local and remote computers.
- Keep Your Software Updated: Ensure that both your local RDP client and the remote computer’s operating system are up to date with the latest patches and updates for security and performance improvements.
5. Case Studies: Real-World Applications of Remote Desktop Connection
Remote desktop connections (RDC) transcend theoretical concepts. They empower businesses and individuals across various industries to achieve remarkable results. Here, we explore a few compelling case studies that illustrate the transformative power of RDC in action:
5.1. Case Study 1: Unlocking Global Collaboration for a Design Team
Challenge: Acme Designs, a growing design agency, needed a solution to facilitate seamless collaboration between its geographically dispersed team. Team members were located across different time zones, making in-person meetings challenging.
Solution: Acme Designs implemented RDC to allow designers to access powerful workstations equipped with industry-standard design software. This enabled real-time collaboration on projects, regardless of location. Designers could share screens, edit files simultaneously, and hold virtual meetings within the remote desktop environment, fostering efficient teamwork and increased productivity.
Results: RDC transformed Acme Designs’ workflow. The team experienced improved communication, faster project turnaround times, and enhanced client satisfaction due to the ability to address revisions promptly. The flexibility of remote work also allowed them to attract top talent from around the world, expanding their talent pool and enriching their design expertise.
5.2. Case Study 2: Revolutionizing Tech Support with Remote Desktop connection
Challenge: Fix-It-Fast, a leading provider of tech support services, struggled to efficiently troubleshoot customer issues due to the diverse range of software and hardware configurations. On-site visits were often time-consuming and expensive.
Solution: Fix-It-Fast adopted RDC to offer remote tech support. Technicians could securely connect to customer computers and diagnose problems firsthand. This allowed them to resolve issues swiftly and efficiently, regardless of the customer’s location.
Results: RDC significantly improved Fix-It-Fast’s service delivery. Customer satisfaction soared as technicians could address issues promptly and directly within the customer’s environment. The company also reduced operational costs associated with on-site visits, allowing them to scale their services and reach a wider customer base.
5.3. Case Study 3: Empowering a Remote Workforce for a Financial Services Company
Challenge: SecureBank, a financial services company, aimed to offer a flexible work environment for its employees while maintaining robust data security.
Solution: SecureBank deployed a secure remote desktop infrastructure, enabling employees to access their work desktops from any authorized device. This provided a familiar work environment while adhering to strict data security regulations. Multi-factor authentication and encryption protocols ensured that only authorized users could access sensitive financial data.
Results: RDC empowered SecureBank to cultivate a more attractive work environment, attracting and retaining top talent who valued work-life balance. Employee productivity remained high as they could access the tools and resources they needed from any location with a secure internet connection. The company also experienced cost savings associated with reduced office space requirements.
These case studies demonstrate the versatility and transformative potential of remote desktop connections. By leveraging RDC, businesses and individuals can achieve greater collaboration, improve efficiency, and unlock a world of possibilities in today’s dynamic work landscape.