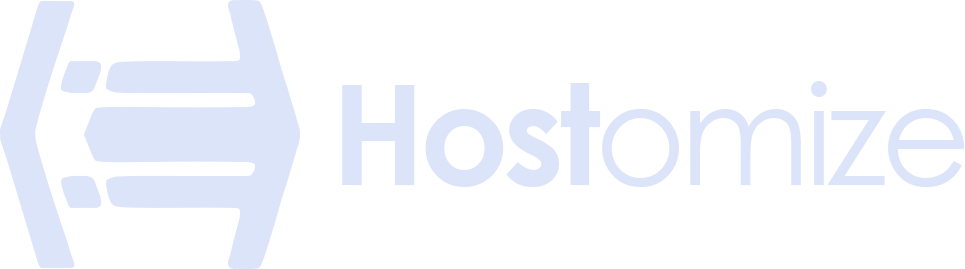RDP Optimization for Cloud Rendering: Achieve Low-Latency Workflows
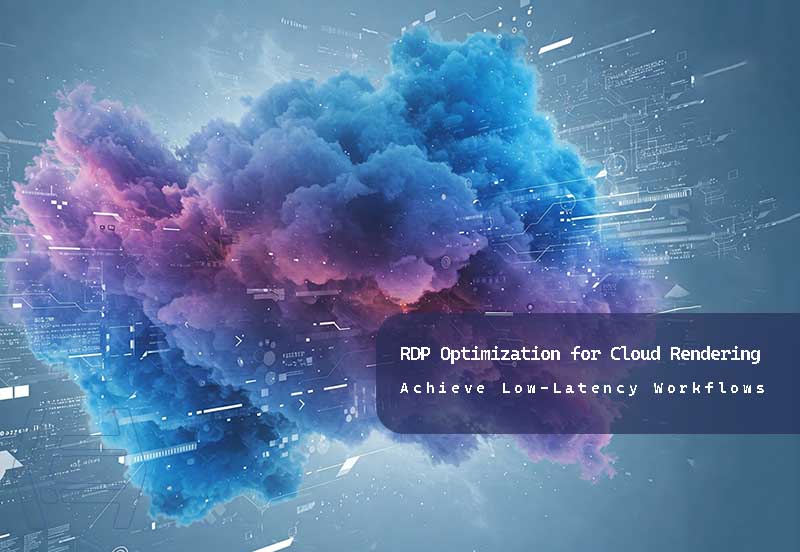

Sharma bal
Table of content
- Introduction
- 1. The Importance of RDP Optimization for Cloud Rendering
- 2. RDP Settings that Significantly Impact Cloud Rendering Performance
- 3. Network Optimization for Low-Latency Cloud Rendering
- 4. Integrating RDP with Rendering Management Software in the Cloud
- 5. Troubleshooting Common Performance Issues
- Conclusion
Introduction: Supercharging Your Cloud Rendering Pipeline with RDP Optimization
Cloud rendering has revolutionized content creation, offering access to immense computational power on demand. However, the experience of interacting with these remote rendering resources often hinges on the efficiency of the connection protocol. While various protocols exist, Remote Desktop Protocol (RDP) remains a widely used and accessible option. However, latency and responsiveness can be critical bottlenecks for professionals working with demanding visual content. We are going to explore the essential strategies for RDP optimization for cloud rendering, providing you with the technical insights and practical steps needed to achieve low-latency workflows and unlock the full potential of your remote rendering pipeline. We’ll explore key RDP settings, network considerations, and integration techniques to help you interact seamlessly with your cloud rendering environment, boosting productivity and ensuring a smoother creative process.
1. The Importance of RDP Optimization for Cloud Rendering: Unleashing Efficiency and Productivity
While cloud rendering offers unparalleled computational power, the user experience relies heavily on the remote connection’s responsiveness. In this context, RDP optimization for cloud rendering becomes crucial. Without proper optimization, even the most potent cloud instance can feel sluggish and frustrating to work with, hindering productivity and potentially negating the benefits of cloud infrastructure.
Reduced Latency: Eliminating the Dreaded Delay
- Latency, the delay between your input and the visual feedback on your screen, is the arch-nemesis of any interactive remote session. In cloud rendering, where complex scenes and high-resolution outputs are common, unoptimized RDP can introduce significant lag. RDP optimization techniques aim to minimize this latency, making interactions like panning, zooming, and manipulating objects feel more immediate and natural as if you were working on a local machine.
- Technical Hint: Latency is influenced by factors like network distance, bandwidth, and the RDP protocol’s data handling efficiency. Optimization addresses these underlying issues by streamlining data transmission and reducing round-trip times.
Improved Interactivity: A Smoother Creative Process
- Rendering is an iterative process that often involves frequent adjustments and refinements. High latency caused by poorly optimized RDP can severely impede this interactivity. Artists and designers need to see the results of their changes in near real time. RDP optimization ensures a smoother and more responsive experience, allowing for fluid interaction with the rendering software and a more intuitive creative workflow. Imagine trying to sculpt a complex model with a noticeable delay – the frustration quickly mounts!
Better Resource Utilization and Potential Cost Savings
- Cloud rendering resources are typically billed based on usage time. Inefficient workflows caused by unoptimized RDP can lead to longer session times and increased costs. By optimizing RDP, you enable more efficient and responsive interaction with the cloud instance, allowing users to complete their tasks faster and ultimately leading to better utilization of the expensive cloud resources.
- Statistic: Studies have shown that optimized remote workflows can reduce project completion times by up to 30% in some cases, directly translating to cost savings. This is often achieved through techniques that minimize data transfer and improve responsiveness.
Enhanced User Experience: Boosting Satisfaction
- Let’s face it: working with a laggy remote connection is frustrating. RDP optimization for cloud rendering directly translates to a more pleasant and productive user experience. When the remote session feels smooth and responsive, users are more likely to be satisfied, less stressed, and more focused on their creative work. This is especially important for teams collaborating remotely on complex rendering projects.
In conclusion, RDP optimization for cloud rendering is not just a technical nicety; it’s a fundamental requirement for unlocking the true potential of cloud-based rendering. By addressing latency, improving interactivity, and ensuring efficient resource utilization, you can create a remote working environment that rivals the performance of a local workstation, ultimately boosting productivity and potentially saving costs.
2. RDP Settings that Significantly Impact Cloud Rendering Performance
As promised, let’s delve deeper into the specific RDP settings within the Windows Remote Desktop Connection client that can make a significant difference in your cloud rendering experience, focusing on high-resolution displays, smooth interaction, and color accuracy:
2.1. Optimizing for High-Resolution Displays
Working with high-resolution visuals in cloud rendering requires careful configuration.
- Set the Right Resolution: Adjust the resolution of your RDP connection to match your local display’s capabilities.
- How-To: Before connecting with Remote Desktop Connection, click “Show Options,” navigate to the “Display” tab, and under “Display configuration,” drag the slider to your desired resolution. For the best experience, this should ideally match your local monitor’s native resolution. This ensures you see the finest details.
- Enable High DPI Scaling for Clarity: If your local display has high DPI (dots per inch), enable high DPI scaling in the RDP client settings.
- How-To: In the “Display” tab, check the box that says “Use all my monitors for the remote session” if applicable. Additionally, on your local machine, ensure your display scaling is set appropriately in the Windows Display Settings. RDP will often inherit these settings. This prevents blurriness.
- Color Depth: Balance Quality and Performance: Higher color depth (e.g., 32-bit) offers more accurate color reproduction but can be resource-intensive.
- How-To: In the “Display” tab, under “Colors,” experiment with options.
- Technical Hint: 32-bit is ideal for accuracy, but 16-bit might improve performance on slower connections for interactive work.
- Leverage RemoteFX for Enhanced Visuals (if available): If your systems support RemoteFX, it can improve image quality and performance for rich media.
- How-To: In the “Experience” tab, select “LAN” or similar.
- Technical Hint: It requires compatible hardware and codecs.
2.2. Enhancing Smooth Interaction
Smooth interaction is crucial for efficient and comfortable cloud-rendering workflows. Here are some settings to focus on:
- Increase Frame Rate: Aim for the highest possible frame rate (ideally 60 FPS or higher, if your network and server allow) to minimize screen stuttering and improve responsiveness.
- How-To: While the RDP client doesn’t have a direct FPS setting, ensuring you have sufficient bandwidth and optimizing other settings like visual effects will contribute to a higher effective frame rate.
- Reduce Latency: As discussed in the previous section, you can minimize latency by optimizing your network setup. This is the most significant factor for smooth interaction.
- Disable Unnecessary Visual Effects: In the “Experience” tab of the Remote Desktop Connection options, you can customize the visual experience.
- How-To: Under “Performance,” you can manually uncheck options like “Desktop composition,” “Font smoothing,” and “Visual styles.”
- Technical Hint: Disabling these visual enhancements can reduce the amount of data that needs to be transferred, potentially lowering latency and improving responsiveness, especially on slower connections. Start by unchecking “Desktop composition” as it often has a noticeable impact.
2.3. Ensuring Color Accuracy
Accurate color reproduction is essential for many rendering workflows. Here’s how to configure RDP for accurate color representation:
- Match Color Profiles: Ensure the color profile of your local display is as closely matched as possible to the color profile configured on the remote cloud rendering server.
- How-To: On your local Windows machine, you can manage color profiles in the “Color Management” settings. Ideally, the cloud rendering environment should have a standard color profile relevant to your industry (e.g., sRGB, Adobe RGB). While RDP doesn’t directly sync profiles, having consistent profiles on both ends is crucial.
- Practical Tip: Communicate with your cloud rendering provider to understand how their servers manage color profiles.
- Use a Calibrated Monitor: Use a hardware-calibrated monitor for your local workstation to ensure accurate color reproduction across your workflow. This will provide a reliable baseline for judging the colors you see on the remote desktop.
- Experiment with Color Management Settings (Limited in Standard RDP): Standard RDP has limited advanced color management options. However, ensuring you use at least 32-bit color depth (as mentioned earlier) is the most significant setting within RDP for color accuracy. For more advanced color management, you should explore specific professional remote desktop solutions or protocols designed for color-critical work.
Remember:
- The optimal settings may vary significantly depending on your specific hardware, software, cloud rendering setup, and network conditions. Test various configs to find the perfect balance between performance and visual quality.
- Update your graphics drivers regularly on both your local machine and the cloud rendering server (if you control the server). Keeping your RDP client software up-to-date is also crucial for the latest performance improvements and bug fixes.
3. Network Optimization for Low-Latency Cloud Rendering
As discussed earlier, network latency is a major factor affecting the performance of RDP-based cloud rendering. Here are some more actionable strategies to minimize latency:
- Choose a Cloud Provider with Low-Latency Infrastructure: Select a cloud provider with data centers closest to your location. Many providers offer latency testing tools or information about network performance in different regions.
- Practical Tip: Use online speed test tools to check your latency to other cloud provider regions before committing to a specific location.
- Optimize Your Local Network Setup: Ensure you have a stable internet connection with sufficient bandwidth. If using Wi-Fi, try to minimize interference and ensure a strong signal. For a better performance and Quality of Service (QoS) capabilities, consider upgrading your router to a newer model.
- Prioritize RDP Traffic with Quality of Service (QoS): Configure your router’s QoS settings to prioritize traffic on TCP port 3389 (the default RDP port).
- How-To: The exact steps for configuring QoS vary depending on your router model. Consult your router’s manual or the manufacturer’s website for instructions on accessing the settings and prioritizing traffic by port number. This can help ensure that RDP data gets preferential treatment over other network activities.
- Minimize Network Congestion: Close unnecessary applications and avoid bandwidth-intensive activities (like large downloads or streaming) on your local network while using RDP for cloud rendering.
4. Integrating RDP with Rendering Management Software in the Cloud
Many cloud rendering workflows use rendering management software such as Deadline, Render Manager, or others to distribute tasks and manage resources. Here’s how RDP typically integrates with these tools in a cloud environment:
- Accessing the Rendering Server: Once your rendering jobs are set up and running via the cloud management software, you often use RDP to connect directly to one of the rendering server instances to monitor progress, troubleshoot issues, or make quick adjustments.
- Remote Desktop for Interactive Tasks: For tasks that require interactive feedback, such as setting up scenes, adjusting parameters, or reviewing initial renders, you would use RDP to connect to a designated workstation instance in the cloud that has the necessary software installed. The actual heavy rendering might be offloaded to other headless compute nodes managed by the rendering software.
- Configuration within Rendering Software: Some rendering management software might have specific features or plugins that enhance the RDP experience or allow for seamless switching between the management interface and the remote desktop session. Consult the documentation for your specific rendering management software for any RDP-related integrations or best practices.
5. Troubleshooting Common Performance Issues
You might encounter some performance issues even with careful RDP optimization for cloud rendering. Here are more specific problems and solutions:
High Latency:
- Check Network Path: Use network diagnostic tools (like ping or traceroute) to identify potential bottlenecks or high latency points between your local machine and the cloud server.
- Verify Cloud Region: Ensure you are connected to the closest available cloud region.
- Restart RDP Services: Restarting the Remote Desktop Services on the cloud server might resolve temporary issues.
Slow Frame Rates:
- Reduce Visual Settings: As mentioned earlier, try disabling desktop composition and other visual effects.
- Check Server Resources: Ensure the cloud rendering instance has sufficient CPU, GPU, and RAM resources to handle the rendering workload and the RDP session simultaneously.
- Update Graphics Drivers: Outdated graphics drivers on the cloud server can significantly impact performance.
Color Accuracy Issues:
- Verify Color Profiles: Double-check the color profiles on both your local machine and the cloud server.
- Test with Different Applications: See if the color accuracy issue is specific to one application or system-wide.
Connection Drops:
- Check Internet Stability: Ensure your local internet connection is stable and not experiencing intermittent drops.
- Firewall Configuration: Verify that firewalls on both your local machine and the cloud server are not blocking RDP connections.
- Increase Connection Timeout: You might be able to adjust the connection timeout value in some RDP client settings.
Conclusion
Optimizing RDP for cloud rendering is a continuous process that requires understanding your specific needs and experimenting with different settings and configurations. By following the detailed tips and strategies outlined in this article, you can significantly reduce latency, improve interactivity, and ensure accurate color reproduction. This will ultimately empower you to harness the full potential of cloud rendering and unlock new levels of productivity in your creative endeavors. Remember to review and adjust your settings regularly as your projects and network conditions evolve.