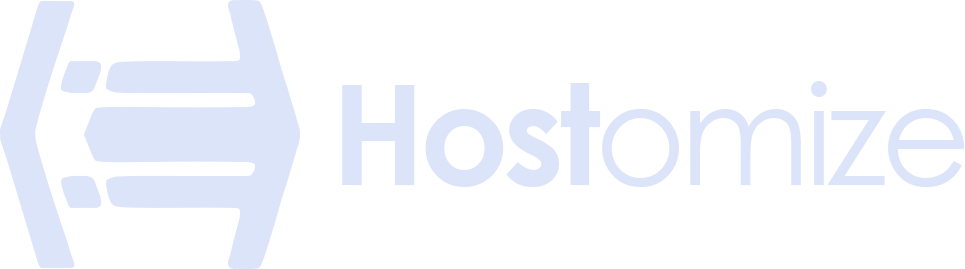Installing Apache Server on Your Bare Metal Server: A Comprehensive Guide


Sharma bal
Table of content
- Why Choose Apache?
- 1. Step-by-Step Guide: Installing Apache Server on Popular Linux Distributions
- 2. Essential Initial Configuration After Installing Apache Server
- 3. Basic Configuration: Setting the ServerName Directive After Installing Apache
- 4. Common Use Cases for Apache on Bare Metal Servers
- Conclusion
So, you’ve provisioned your robust bare metal server and are now looking to install Apache server to host your website or web application? Here, we will dig the essential steps for installing Apache server, performing the initial crucial configurations on your bare metal server, with specific instructions for popular Linux distributions.
Why Choose Apache? Understanding the Benefits of Installing Apache Server
For decades, Apache has been a cornerstone of the internet infrastructure, earning a reputation for its stability, robust feature set, and vast ecosystem of modules that extend its capabilities. Its open-source nature and active community contribute to its continuous development and security. Statistically, Apache continues to power a significant portion of the world’s active websites, highlighting its reliability and widespread trust within the industry. [As of April 1, 2025, Apache powers 26.6% of active websites(source:W3Techs)] Choosing Apache for your bare metal server provides a solid foundation for hosting various web content and applications. This guide will specifically focus on installing Apache server on your dedicated hardware.
1. Step-by-Step Guide: Installing Apache Server on Popular Linux Distributions
Installing Apache server on Linux-based bare metal servers is typically straightforwardly managed through the distribution’s package management system. Below are detailed instructions for two of the most prevalent Linux families:
How to Install Apache Server on CentOS or Red Hat Enterprise Linux (RHEL)
- Establish a Secure Connection via SSH: Begin by connecting to your bare metal server using an SSH client to access your server command-line.
- Ensure Your System is Up-to-Date: Before installing Apache server, it’s best practice to update the system’s package repositories and installed packages:
- sudo yum update -y
Practical Tip: Regularly updating your system ensures you have the latest software versions and includes important security patches.
- Initiate the Apache Installation: The package name for the Apache HTTP Server on CentOS and RHEL is typically httpd. The following command let you install Apache server:
- sudo yum install httpd -y
- Start the Apache Service: After completing the installation, you must start the Apache service to make it active:
- sudo systemctl start httpd
- Enable Automatic Startup on Boot: To ensure that Apache starts automatically whenever your bare metal server is restarted, enable the service using this command:
- sudo systemctl enable httpd
Technical Hint: This step is crucial for maintaining the availability of your web server after any unexpected reboots or scheduled maintenance.
- (Recommended) Configure Your Firewall: For your web server to be accessible from the internet after installing Apache server, you need to allow traffic on the standard HTTP (port 80) and HTTPS (port 443) ports through your server’s firewall. If you are using firewalld, the common firewall management tool on CentOS/RHEL, you can use these commands:
- sudo firewall-cmd –permanent –add-service=http sudo firewall-cmd –permanent –add-service=https sudo firewall-cmd –reload 1 “`
Guide to Installing Apache Server on Ubuntu or Debian
- Establish a Secure Connection via SSH: Use an SSH client, when connecting to your Ubuntu or Debian bare metal server.
- Update Your System’s Package Index: Before installing Apache, refresh the package index to ensure you have the latest information about available packages:
- sudo apt update
Practical Tip: Regularly updating the package index helps prevent issues with outdated package information.
- Initiate the Apache Installation: The package for Apache on Ubuntu and Debian is generally named apache2. Install Apache server with the following command:
- sudo apt install apache2 -y
- Start the Apache Service: After the installation, start the Apache service to make it active and begin serving web content:
- sudo systemctl start apache2
- Enable Automatic Startup on Boot: To automatically start Apache whenever your server boots after installing Apache server, use the following command:
- sudo systemctl enable apache2
Technical Hint: This ensures your web server is always ready after a system restart.
- (Recommended) Configure Your Firewall: Similar to CentOS/RHEL, you must configure your firewall to let HTTP and HTTPS traffic after installing Apache server. On Ubuntu, ufw (Uncomplicated Firewall) is a common tool:
- sudo ufw allow ‘Apache’
- sudo ufw enable
For Debian, you should configure iptables directly or use a firewall management tool like firewalld.
2. Essential Initial Configuration After Installing Apache Server
Once you’ve completed the steps for installing Apache server, let’s explore some fundamental configurations to get you started:
Managing the Apache Service After Installation: Start, Stop, and Restart
Controlling the Apache service is crucial for various tasks after installing it, from applying configuration changes to troubleshooting. Here are the common commands you’ll use frequently:
- Start:
- CentOS/RHEL: sudo systemctl start httpd
- Ubuntu/Debian: sudo systemctl start apache2
- Stop:
- CentOS/RHEL: sudo systemctl stop httpd
- Ubuntu/Debian: sudo systemctl stop apache2
- Restart:
- CentOS/RHEL: sudo systemctl restart httpd
- Ubuntu/Debian: sudo systemctl restart apache2 Practical Tip: When you modify Apache’s configuration files after installing Apache server, you’ll usually need to restart the service for the changes to take effect.
Understanding the Core Apache Directory Structure After Installation
Navigating the Apache directory structure after installing Apache server is essential for managing configuration files, website content, and logs:
- /etc/httpd/ (CentOS/RHEL) or /etc/apache2/ (Ubuntu/Debian): This is the heart of your Apache installation, containing all the primary configuration files. The main configuration file is typically named httpd.conf (on CentOS/RHEL) or apache2.conf (on Ubuntu/Debian). You’ll also find subdirectories here for modules (mods-available, mods-enabled), virtual hosts (conf.d, sites-available, sites-enabled), and other configuration snippets.
- /var/www/html/ (CentOS/RHEL) or /var/www/ (Ubuntu/Debian): This directory serves as the default document root for your web server after installing Apache. When someone accesses your server’s IP address in a browser, the files in this directory are what they will see (unless you’ve configured virtual hosts).
- /var/log/httpd/ (CentOS/RHEL) or /var/log/apache2/ (Ubuntu/Debian): This directory houses Apache’s log files after installing Apache server. The access_log records every request made to your server, while the error_log captures any errors or issues that Apache encounters. These logs are invaluable for monitoring your server’s health and troubleshooting problems.
3. Basic Configuration: Setting the ServerName Directive After Installing Apache
While not strictly necessary for basic operation after installing Apache server, setting the ServerName directive in your Apache configuration is a good practice, especially when configuring virtual hosts later. This directive is in the main configuration file (httpd.conf or apache2.conf). Simply open the file with a text editor (like nano or vim) and uncomment the line (remove the # at the beginning) and replace your_domain.com with your server’s IP address or domain name:
- ServerName your_domain.com:80
Remember to restart the Apache service after making this change after installing Apache server.
4. Common Use Cases for Apache on Bare Metal Servers
The robust performance and dedicated resources of bare metal servers make them an excellent platform for hosting various types of applications with Apache:
- High-Traffic Websites and Web Applications: For websites or applications that experience significant traffic, the dedicated resources of a bare metal server ensure consistent performance and the ability to handle large numbers of concurrent users without slowdowns after installing Apache.
- E-commerce Platforms: Online stores require secure and reliable hosting. Apache on a bare metal server provides the necessary performance and control for handling transactions, managing product catalogs, and ensuring a smooth shopping experience for customers after installing Apache.
- Development and Testing Environments: Developers often prefer a bare metal server’s isolated and predictable environment for setting up development and testing platforms that closely mimic production environments after installing Apache server.
- Media Streaming Services: Hosting video or audio streaming services demands high bandwidth and processing power. Bare metal servers with Apache can be configured to efficiently deliver media content to a large audience after installing Apache.
A Glimpse into Security and Beyond After Installing Apache
While this guide covers the initial installation and configuration of Apache server, securing your Apache server is a critical next step. Configuring firewalls and implementing SSL/TLS encryption are essential for protecting your server and your users’ data after installing Apache. We will delve deeper into these security aspects in future articles.
Conclusion: Your Apache Journey Begins with Installation
You’ve now taken the first crucial steps in setting up your web server by installing Apache server on your bare metal server. You’ve also learned to manage the service and understand the basic directory structure. This knowledge will help you as you continue configuring your server, deploying your applications, and exploring the advanced features that Apache offers. Stay tuned for our next articles, where we’ll explore topics like virtual hosts, security hardening, and performance optimization in detail!