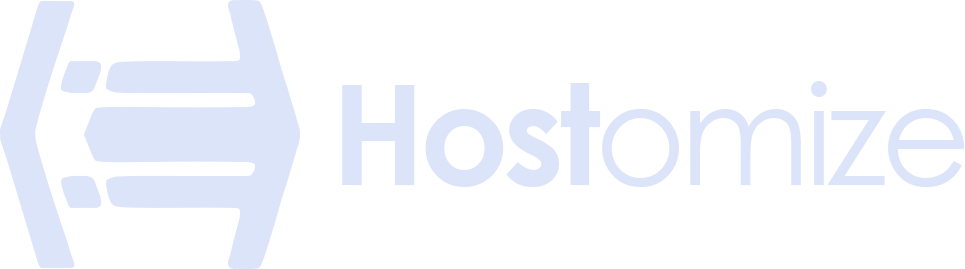Troubleshooting Common CMS Issues


Sharma bal
Table of content
- Diagnosing the Problem: Fixing Common CMS Issues
-
1. Content Management Systems Headaches
- 1.1. Resolve Disappearing Content in Your CMS
- 1.2. Why Won't Your CMS Images Display?
- 1.3. Mastering Text Styles in Your CMS
-
2. Troubleshooting Common Plugin Problems
- 2.1. Resolving Compatibility Issues in Your CMS
- 2.2. Reviving Crashed Features in Your CMS
-
3. Database Dramas: Fixing Common Database Issues
- 3.1. Reconnecting Your CMS to Its Database
- 3.2. Restoring Your CMS After a Database Hiccup
-
4. Code Calamities: Deciphering Cryptic Error Messages
- 4.1. Fixing User Access Issues in Your CMS
- 4.2. Troubleshooting a Frozen CMS
- 5. Proactive Tips for a Healthy CMS
- 6. When to Call in the CMS Professionals
- Conclusion
Diagnosing the Problem: Fixing Common CMS Issues
Is your once-reliable CMS website plagued by common CMS issues, suddenly acting up with puzzling error messages and a refusal to cooperate? You’re definitely not alone. Content management systems (CMS), for all their power, can sometimes malfunction, leaving you feeling frustrated and lost.
But fear not, fellow content creator! This comprehensive guide is here to be your knight in shining armor. We’ll equip you with the knowledge to diagnose common CMS issues and troubleshoot them like a pro. Whether you’re facing disappearing edits, frustrating image uploads, or cryptic error messages, we’ve got solutions to get your website back on track.
So, grab a cup of coffee, take a deep breath, and let’s dive into the world of CMS troubleshooting!
1. Content Management Systems Headaches
Let’s face it, sometimes even the most user-friendly CMS can throw you a curveball. Here, we’ll tackle some of the most common content management headaches and show you how to fix them:
1.1. Missing Edits? Resolve Disappearing Content in Your CMS
Have you ever poured your heart and soul into crafting the perfect blog post, only to hit publish and watch it vanish into the digital abyss? Fear not! Disappearing edits are a surprisingly common CMS issue, but there are ways to get your content back. Here are some steps you can take:
- Check the Revision History: Most CMS platforms offer a revision history feature. This allows you to see previous versions of your content. Look through the revision history and see if you can find the version containing your edits. You may then be able to restore it.
- Check for Drafts: Did you accidentally save your work as a draft instead of publishing it? Check your drafts folder and see if your missing content is hiding there.
- Clear Cache: Sometimes outdated cache data can cause issues with displaying content. Try clearing your browser’s cache and refreshing the page.
- Check for Plugin Conflicts: Certain plugins might interfere with content saving functionality. Try temporarily deactivating your plugins one by one and see if the issue persists. If it does, reactivate the plugins and move on to the next step.
- Contact Your Hosting Provider: If none of the above solutions work, it’s possible there’s an issue with your server or database. Contact your hosting provider and explain the situation. They can help diagnose the problem and potentially restore your content.
Pro Tip: Many CMS platforms offer the ability to set autosave functionality. Enable this feature to prevent losing edits in case of accidental page closure. You can reach out to “5 Best CMS Software in 2025” to better understand what best cms software provide to their clients.
1.2. Taming Image Upload Troubles: Why Won’t Your CMS Images Display?
Images are a vital part of any engaging website, but what happens when your perfectly optimized photos refuse to show up? Don’t worry, there are several reasons why images might not be displaying correctly in your CMS, and we’ll guide you through troubleshooting them:
- Incorrect File Format: Make sure your image files are in a format supported by your CMS. Most platforms commonly accept JPEG, PNG, and GIF formats.
- File Size Issues: Some CMS platforms have limitations on file size for uploaded images. Check your platform’s documentation for specific size restrictions. Resize your image if necessary.
- Incorrect Upload Path: Double-check that you’re uploading your image to the correct designated folder within your CMS.
- Permission Issues: Ensure your CMS has the necessary permissions to access and display the uploaded image files.
- Broken Image Link: If you’ve uploaded the image to a separate location and linked it to your CMS page, verify the link hasn’t become broken.
Pro Tip: Optimize your images before uploading them to your CMS. This will improve website loading speed and user experience.
1.3. Formatting Frenzy: Mastering Text Styles in Your CMS
Suddenly your headings look like body text, and your bulleted lists are all jumbled up. Formatting woes can be a real pain, but with a little know-how, you can learn to master your CMS’s text styling options and achieve the clean, professional look you desire. Here are some tips:
- Familiarize Yourself with Your CMS’s Formatting Tools: Each CMS platform has its own set of formatting tools. Take some time to explore your CMS’s editor and familiarize yourself with the available options for headings, bold text, italics, bullet points, and more.
- Utilize Presets: Many CMS platforms offer pre-defined formatting styles. This allows you to easily apply consistent formatting throughout your content without having to adjust each element individually.
- Use a WYSIWYG Editor (What You See Is What You Get): If your CMS offers a WYSIWYG editor, you can visually format your content directly within the editor. This can be a helpful way to see how your text will appear live on the website.
- Learn Basic HTML Formatting: Although not always necessary, having a basic understanding of HTML formatting tags can give you more control over the appearance of your content.
Pro Tip: Maintain consistency in your formatting. Develop a style guide for your website and ensure all your content adheres to these formatting guidelines for a professional and cohesive look.
2. Plugin Perplexities: Troubleshooting Common Plugin Problems
Plugins can be a content creator’s best friend, adding powerful features and functionality to your CMS website. However, sometimes these helpful tools can turn into headaches. Let’s delve into some common plugin problems and how to tackle them:
2.1. Plugin Conflicts: Resolving Compatibility Issues in Your CMS
Have you ever installed a new plugin only to see your website go haywire? This often happens due to compatibility issues between plugins. Here’s how to troubleshoot:
- Identify the Culprit: Start by deactivating all your plugins one by one. After deactivating each plugin, refresh your website and see if the issue persists. This will help you pinpoint the plugin causing the conflict. Once identified, you can try:
- Updating the plugin to the latest version.
- Finding an alternative plugin with similar functionality.
- Contacting the plugin developer for support.
- Check for Plugin Updates: Outdated plugins can sometimes clash with your CMS or other plugins. Regularly check for updates and keep your plugins current.
- Research Plugin Compatibility: Before installing a new plugin, check for known compatibility issues with your existing plugins. Some CMS platforms have plugin repositories that list compatibility information.
Pro Tip: Avoid installing too many plugins at once. Start with a minimal set of plugins you need and gradually add more as required, checking for conflicts after each addition.
2.2. Deactivated Plugin Dilemma: Reviving Crashed Features in Your CMS
Imagine relying on a specific plugin for a crucial website feature, only to find it mysteriously deactivated. Here’s what you can do:
- Check for Plugin Errors: Some plugins might display error messages upon deactivation. Look for any error messages that might provide clues about the cause of the issue.
- Review Plugin Settings: It’s possible you accidentally deactivated the plugin or changed some settings that caused it to malfunction. Review the plugin’s settings and ensure everything is configured correctly.
- Reinstall the Plugin: Sometimes a clean reinstall can resolve plugin issues. Try deactivating the plugin, deleting it, and then reinstalling it from your CMS’s plugin repository.
- Contact the Plugin Developer: If the above solutions don’t work, reach out to the plugin developer for further assistance. They might have specific troubleshooting steps or provide updated versions that address the issue.
Pro Tip:
Make sure to create a backup before making any major changes to your website. This simplifies restoring a previous working state if a plugin malfunctions.
3. Database Dramas: Fixing Common Database Issues
The database is the heart of your CMS website, storing all your content and website settings. Unfortunately, even the most robust databases can encounter hiccups. Here’s how to diagnose and address some common database dramas:
3.1. Connection Catastrophe: Reconnecting Your CMS to Its Database
If your website is displaying errors or content seems missing, a potential culprit could be a broken connection between your CMS and its database. Here are some troubleshooting steps:
- Check Database Credentials: Ensure the database credentials (username, password, hostname) configured within your CMS are accurate and match the credentials for your actual database.
- Verify Database Service: Make sure the database service is running on your server. Many hosting providers offer control panels where you can check the status of your database service.
- Review Firewall Settings: In some cases, firewall rules might be blocking the connection between your CMS and the database. Check your firewall settings and ensure it allows communication between the two.
- Contact Your Hosting Provider: If you’ve exhausted all other options, contact your hosting provider for their help in diagnosing the connection issue.
Pro Tip: It’s a good practice to keep your database credentials secure. Avoid storing them directly within your CMS files. Utilize environment variables or a secure configuration file for credential storage.
3.2. Corrupted Content Conundrum: Restoring Your CMS After a Database Hiccup
Database corruption can be a scary thought, potentially leading to lost content. The good news is, depending on the severity of the corruption, there might be ways to recover your website. Here’s what you can try:
- Check for Backups: Regular database backups are crucial for accessing the recent backup and restoring the working state before the corruption.
- Database Repair Tools: Some database management tools offer repair functionalities that can potentially fix minor database corruption issues. However, this should be attempted with caution and ideally by someone with database expertise.
- Seek Professional Help: If the corruption is severe or you’re uncomfortable with database repair tools, consider seeking professional help from a data recovery specialist or your hosting provider.
Pro Tip: Implement a regular backup schedule for your CMS website, including both content and database backups. This guarantees having a recent copy of your website facing an emergency.
4. Code Calamities: Deciphering Cryptic Error Messages
Even the most user-friendly CMS can throw cryptic error messages at you sometimes. These messages, while seemingly nonsensical, often hold the key to diagnosing and fixing problems with your website. Here’s how to navigate the world of code calamities:
4.1. Permission Puzzles: Fixing User Access Issues in Your CMS
Have you ever encountered situations where users can’t access certain pages or functionalities within your CMS? This often boils down to user permission issues. Let’s solve them:
- Review User Roles and Permissions: Your CMS likely allows you to assign different user roles (administrator, editor, author, etc.) with varying permission levels. Double-check the user roles and permissions assigned to your users and ensure they have the necessary access to perform specific tasks.
- Check Individual User Settings: Sometimes, individual user settings might be inadvertently modified, restricting access. Review each user’s settings and verify they haven’t been accidentally locked out of certain functionalities.
- Verify Plugin Permissions: Certain plugins might require specific user permissions to function correctly. Consult the plugin documentation and ensure your users have the necessary permissions assigned for the plugin to work as intended.
Pro Tip: Implement a principle of least privilege. Assign users the minimum level of permissions they need to perform their tasks effectively. This helps maintain website security and avoid accidental errors.
4.2. Unresponsive Interface: Troubleshooting a Frozen CMS
A frozen CMS dashboard can be incredibly frustrating. Here are some steps to troubleshoot an unresponsive interface:
- Clear Your Browser Cache and Cookies: Outdated cache data or cookies can sometimes cause website elements to malfunction. Try clearing your browser cache and cookies and then reloading the CMS dashboard.
- Check for Conflicting Browser Extensions: Certain browser extensions might interfere with your CMS interface. Try disabling your browser extensions one by one and see if the issue persists. This can help identify a problematic extension.
- Update Your Web Browser: Outdated browsers can sometimes have compatibility issues with websites. Ensure you’re using the latest version of your web browser.
- Check Server-Side Issues: In rare cases, the issue might lie with your server. Contact your hosting provider and see if they’ve identified any server-side issues that could be causing the CMS interface to freeze.
Pro Tip: If you’re frequently encountering interface freezes, consider using a different web browser to access your CMS. This can help determine if the issue is browser-specific.
5. Preventing Future Issues: Proactive Tips for a Healthy CMS
An ounce of prevention is worth a pound of cure! Taking proactive steps can minimize the chances of encountering common CMS issues and keep your website running smoothly. Here are some helpful tips:
- Regular Backups: This one can’t be stressed enough. Regularly back up your entire CMS website, including content and database. This ensures you have a recent copy to restore in case of emergencies like database corruption or accidental content deletion.
- Keep Your CMS Updated: CMS platforms frequently release updates that include bug fixes, security patches, and performance improvements. Make it a habit to update your CMS to the latest version whenever available.
- Update Plugins and Themes: Similar to your CMS, plugins and themes can become outdated and introduce vulnerabilities. Regularly update all your plugins and themes to ensure compatibility and maintain optimal performance.
- Test Before Publishing: Always preview your content and test any new functionalities before publishing them live on your website. This helps catch any formatting issues or plugin conflicts before they become visible to your visitors.
- Minimize Plugins: While plugins offer great functionality, using too many can slow down your website and potentially lead to conflicts. Install only the plugins you absolutely need and avoid overloading your CMS with unnecessary plugins.
- Utilize Security Measures: Implement strong security measures to protect your CMS website from hacking attempts. This includes using complex passwords, enabling two-factor authentication, and keeping your CMS software updated with the latest security patches.
- Clear Cache Regularly: Your browser and CMS can accumulate cache data over time, which can sometimes lead to display issues. Make it a habit to clear your cache regularly to ensure optimal website performance.
Pro Tip
Consider scheduling automated tasks for backups, updates, and cache clearing. This helps ensure these maintenance tasks are performed regularly without relying solely on manual intervention. Also, while shared hosting can be a launchpad for many websites, VPS hosting for CMS becomes increasingly attractive as your website thrives and demands more.
6. When to Call in the CMS Professionals
While the previous sections equipped you with the knowledge to tackle many common CMS issues yourself, there are situations where seeking professional help might be the best course of action. Here are some signs it’s time to call in the CMS cavalry:
- Complex Error Messages: If you’re encountering cryptic error messages beyond your understanding, or if troubleshooting steps aren’t resolving the issue, seeking help from a CMS professional can save you time and frustration. They can decipher the error messages and pinpoint the root cause of the problem.
- Database Issues: Database corruption or complex database-related issues are best left to professionals with expertise in database management and recovery. They have the tools and knowledge to safely restore your website.
- Extensive Customization Needs: If you require extensive website customization beyond the capabilities of your CMS or your own skillset, consider hiring a CMS developer. They can create custom functionalities and modifications tailored to your specific needs.
- Security Concerns: If you suspect your website has been hacked or you’re concerned about security vulnerabilities, seeking help from a CMS security specialist is crucial. They can identify security weaknesses, implement appropriate safeguards, and help you recover from any potential security breaches.
- Time Constraints: Sometimes, you might simply not have the time to dedicate to troubleshooting CMS issues. If you have pressing deadlines or a heavy workload, hiring a CMS professional can take the burden off your shoulders and ensure your website remains functional.
Pro Tip: Many CMS platforms have dedicated communities or forums where you can seek help and advice from other users and developers. This can be a valuable resource for troubleshooting common problems before resorting to professional help.
Remember, there’s no shame in seeking professional assistance!
Conclusion: Keeping Your CMS Website Running Smoothly
Congratulations! You’ve now equipped yourself with a valuable arsenal of knowledge to troubleshoot common CMS issues and keep your website running smoothly. By following the tips and tricks outlined in this guide, you can:
- Diagnose and resolve a variety of content management headaches.
- Overcome plugin perplexities and ensure your website functions optimally.
- Navigate database dramas and avoid website downtime.
- Decipher cryptic error messages and maintain a healthy CMS environment.
Remember, prevention is key! By implementing a proactive maintenance routine that includes regular backups, updates, and security measures, you can significantly reduce the likelihood of encountering issues in the first place.
However, if you ever find yourself facing a complex problem beyond your skillset, don’t hesitate to seek help! Here at Hostomize, we have a team of CMS professionals ready to assist you. We can help diagnose intricate issues, implement solutions, and ensure your website continues to thrive.
So, stay calm, tackle challenges with confidence, and keep your CMS website running smoothly. With the knowledge you’ve gained and the potential support from Hostomize, you’re well on your way to a successful content management experience!