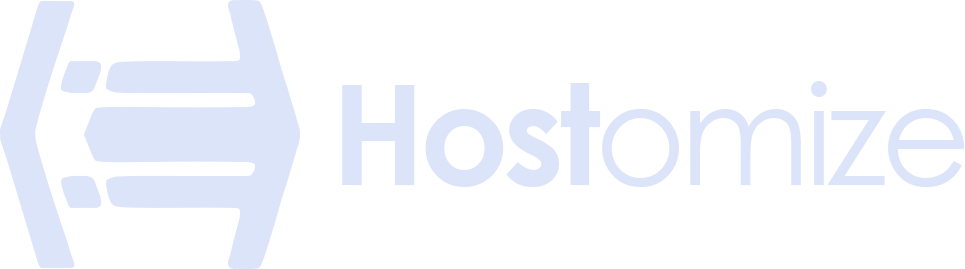Troubleshooting Common Cloud Rendering Issues on Hostomize VPS: Your Practical How-To Guide
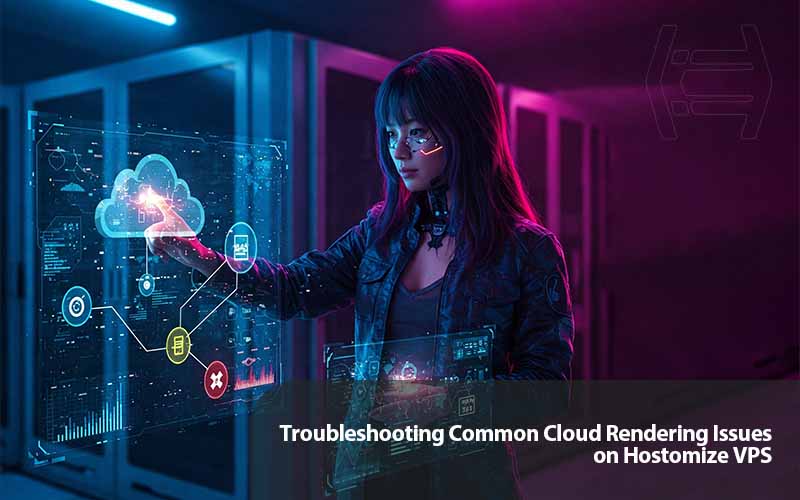

Sharma bal
Table of content
- 1. Facing Network Connectivity Problems?
- 2. Resolving Software Compatibility Issues
- 3. Addressing Performance Bottlenecks
- 4. Identifying and Fixing Rendering Errors
- 5. How to Monitor VPS Performance During Rendering
- Conclusion
Hey there, fellow creators and tech wizards! You’ve set up your Hostomize VPS and are excited to harness the power of cloud rendering, pushing those complex scenes and animations to render faster and more efficiently than ever before. And most of the time, it works like a charm! But let’s be real—technology can sometimes throw a curveball. Occasionally, you might hit a snag, a render error, or a performance hiccup.
Don’t sweat it! Troubleshooting is a normal part of the process. The good news is that most common cloud rendering issues on a VPS like Hostomize can be identified and resolved with the right approach. This guide is your practical playbook, your “how-to” instruction manual for tackling those pesky problems and getting your rendering pipeline back on track.
Let’s dive into the common culprits and how to fix them!
1. Facing Network Connectivity Problems? Check Your Connection
Cloud rendering heavily relies on a stable and fast network connection. You need it to upload your project files, download the rendered output, and maintain a smooth connection to your Hostomize VPS via RDP or SSH. Network issues can manifest as slow uploads/downloads, connection drops, or even rendering failures if assets can’t be accessed.
Here’s how to troubleshoot network connectivity:
Check Your Local Connection First:
- Test Your Internet Speed: Use your local machine’s online speed test tools (like Speedtest.net). Is your upload and download speed what you expect?
- Restart Your Router/Modem: The classic fix, but often effective for local network glitches.
- Check Your Local Network Cables: Ensure Ethernet cables are securely plugged in. If on Wi-Fi, check signal strength and try a wired connection if possible.
- Verify VPS Network Status:
- Hostomize Panel: Log in to your Hostomize account panel. There’s usually a section displaying the status of your VPS, including network connectivity. Look for any reported issues there.
- Ping Your VPS: Open a command prompt or terminal on your local machine and ping your VPS’s IP address.
Bash
ping your_vps_ip_address
Are there dropped packets? Is the response time (latency) consistently high?
- Traceroute to Your VPS: Use traceroute (or tracert on Windows) to see your connection’s path to reach the VPS.
Bash
traceroute your_vps_ip_address
Look for delays or timeouts at specific hops along the route. This can sometimes indicate issues with your ISP or routing paths.
Consider Firewall Issues:
- VPS Firewall: Your VPS might have a firewall configured (like UFW on Ubuntu or on CentOS). Ensure the ports required for your rendering software and RDP/SSH are open.
- Local Firewall: Your local machine’s firewall or antivirus software could block connections. Temporarily disabling it (with caution!) can help diagnose this.
2. Resolving Software Compatibility Issues: Is Everything Playing Nice?
Rendering software, plugins, and especially GPU drivers must be compatible with the operating system and hardware of your Hostomize VPS. Compatibility problems are a common source of cloud rendering issues, leading to crashes, errors, or faulty features.
Here’s how to tackle software compatibility:
- Verify OS Compatibility:
- Check the system requirements for your rendering software (Blender, 3ds Max, Maya, Cinema 4D, etc.) and the specific version you are using.
- Ensure the operating system running on your Hostomize VPS (e.g., Windows Server, a specific Linux distribution and version) meets these requirements.
- Crucial: GPU Drivers!
- Having the correct and up-to-date GPU drivers on your Hostomize VPS is absolutely critical for GPU rendering.
- How-to (General):
- Identify the make and model of the GPU on your VPS (check VPS specs or use system info tools).
- Go to the official website of the GPU manufacturer (NVIDIA or AMD) and download the latest drivers compatible with your VPS’s OS and the specific GPU model.
- Install the drivers on the VPS. This might require a VPS restart.
- Important: Sometimes the very latest driver isn’t the most stable for rendering. Check forums or software documentation for recommended driver versions.
- Check Plugin and Extension Compatibility:
- Ensure any rendering plugins or extensions you use are compatible with your rendering software version and the VPS environment. Incompatibility here is a frequent cause of cloud rendering issues.
3. Addressing Performance Bottlenecks: Finding the Slowdown
Even on a powerful VPS, rendering is resource-intensive. If your renders take longer than expected or the VPS feels sluggish, you’re likely to hit a performance bottleneck. This could be related to CPU, RAM, or GPU resources.
Here’s how to diagnose and address performance bottlenecks:
- Monitor VPS Resource Usage: This is your primary tool for identifying the bottleneck.
- On Windows VPS: Use the Task Manager (Ctrl+Shift+Esc). Go to the “Performance” tab. Monitor CPU, Memory, and GPU usage while a render is in progress.
- On Linux VPS: Use command-line tools like top or htop.
Bash
top # Or htop if installed
Look at CPU utilization (is it maxed out?), memory usage (is RAM full and swapping occurring?), and potentially GPU usage if you have monitoring tools installed.
- Hostomize Monitoring: Check if your Hostomize panel provides real-time monitoring graphs for your VPS’s CPU, RAM, network, and disk I/O. These can give you a historical view of resource utilization.
- Identify the Bottleneck:
- If your CPU is constantly at 100% during rendering, the CPU is the bottleneck.
- If your RAM usage is maxed out and the system is using swap space (which is much slower), you need more RAM.
- If your GPU usage is consistently high (for GPU rendering) or the rendering software reports GPU memory errors, the GPU might be the limiting factor.
- Consider Solutions for Bottlenecks:
- Optimize Your Scene/Models: Complex geometry, high-resolution textures, and excessive effects can all strain resources. Optimizing your 3D assets can significantly reduce resource demands.
- Adjust Rendering Settings: Lowering render samples, reducing output resolution (for testing), or adjusting specific render engine settings can impact resource usage.
- Close Unnecessary Applications: Ensure no other resource-hungry applications run on your VPS during rendering.
- Consider a VPS Upgrade: If you’ve optimized everything you can and are still hitting resource limits, consider upgrading your Hostomize VPS to a plan with more CPU cores, RAM, or a more powerful GPU.
4. Identifying and Fixing Rendering Errors: Decoding the Messages
Cloud rendering issues are frustrating, but they usually leave clues! Understanding where to look and what common errors mean is key to resolving them.
Here’s how to troubleshoot rendering errors:
- Check Rendering Software Logs: Your rendering software is your best friend here.
- Most professional rendering applications generate log files during the rendering process. Look for a “Log” or “Console” window within the software or specific log files saved to disk.
- Look for Keywords: Search the logs for terms like “Error,” “Warning,” “Failed,” “Missing,” “Corrupt,” or specific error codes.
- Copy and Search: If you find a specific error message or code, copy it and search online (software documentation, forums) – chances are someone else has encountered it before!
- Verify File Integrity and Dependencies:
- Missing Assets: This is a very common error! The log file will often report if textures, external models, or other assets are missing. Ensure all necessary files are correctly uploaded to the VPS and in the paths expected by your rendering software.
- Corrupt Files: Sometimes project files can become corrupted. If available, try opening the file on a different machine or restoring a previous version.
- Confirm Licensing:
- Ensure that any commercial rendering software, plugins, or render nodes are correctly licensed and activated on your Hostomize VPS. Licensing issues can often prevent renders from starting or completing.
- Simplify and Test:
- Try rendering a simpler scene or a small section of your current project. Does the error still occur? This can help isolate whether the issue is with the entire project or a specific element.
- Try rendering with a different render engine or with default settings.
5. How to Monitor VPS Performance During Rendering: Stay Informed
Proactive monitoring can save you many headaches. By monitoring your VPS’s performance during the rendering process, you can spot potential issues before they cause a complete failure.
Here’s how to monitor:
- OS-Level Tools: As mentioned in the performance section, Task Manager (Windows) or top/htop (Linux) are essential. Keep them open in a separate window while rendering.
- Hostomize Monitoring Dashboard: Regularly check the monitoring graphs provided by Hostomize in your control panel. Look at trends in CPU, RAM, and network usage over time. See if resource usage spikes coincide with rendering problems.
- Set Up Alerts: If Hostomize offers monitoring alerts, configure them to notify you if your VPS’s resources (like CPU or RAM) hit critical levels.
When to Seek Help: Don’t Go It Alone
While many issues can be resolved with the steps above, you may need external assistance.
- Contact Hostomize Support: If you suspect the issue is related to the VPS infrastructure itself (e.g., persistent network problems not originating from your end, suspected hardware issues on the VPS, problems with the base OS image), reach out to Hostomize support.
- Contact Software Vendor Support: If you’re encountering specific errors within your rendering software or a plugin, and the logs point to a software-related issue, contact the support team for that software.
Conclusion: Smooth Sailing for Your Cloud Renders
Troubleshooting is a vital skill for maximizing the potential of your Hostomize VPS for cloud rendering. By systematically checking for common issues related to network, software compatibility, performance bottlenecks, and rendering errors, and proactively monitoring your VPS, you can quickly identify and resolve most problems.
Don’t let technical glitches slow down your creative workflow. With the practical steps outlined in this guide, you’re well-equipped to tackle common cloud rendering issues and ensure a smoother, more efficient rendering experience on your Hostomize VPS. Now go forth and render awesome things!